こんちには、sivaです。
今日は5月5日、『こどもの日』ですね。最近は鯉のぼりをさっぱり見かけなくなりました。もうご家庭で上げることはしなくなったのでしょうかね(電線やら危険ですしね)。
今年のGWは大型連休でしたが、終わりが見えてきて寂しい限りです(T_T)
そんなこととは関係なく、毎度おなじみのソフトの紹介です。
まとめて画像サイズを変換
ブログをやっている方でしたら、画像ファイルの大きさには苦心されることが多いのではないでしょうか。
『これは大きすぎる!』『うわっ、小さくて見えないよ。』などブログ上にどのように表示させるか苦労されていることかと思います(私も苦労してますorz)。
そこで、そういった悩みの解決の助けになる便利なソフトの紹介します。
複数のファイルをまとめて一括でサイズ変換してくれるソフトです。
ソフトは『Easy Picture Resizer』という名のソフトです。
以下から入手可能です。
https://www.vector.co.jp/soft/winnt/art/se480109.html
このソフトもインストール不要で使用できます。レジストリに影響がないのでお手軽に試すことができますね(^^♪
では、使い方の紹介です。
お手軽!使い勝手も最高です!
ソフトを立ち上げるには、ダウンロードファイルを解凍して実行ファイルを起動するだけです。簡単ですね!立ち上がると、以下のような図になります。
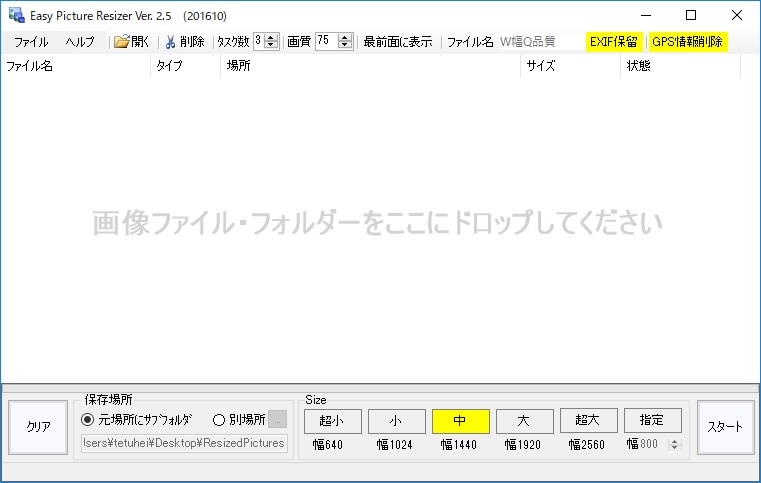
画面の下側にある部分が設定部分になっています。左から保存場所と『画像を揃えるサイズ』が選択できます。今だと『中サイズ』が選択されている状態です。
指定サイズを使えば、お好みのサイズに合わせられます。
では、実際に画像サイズを変換してみましょう。例として、以下の図のフォルダを使用します。
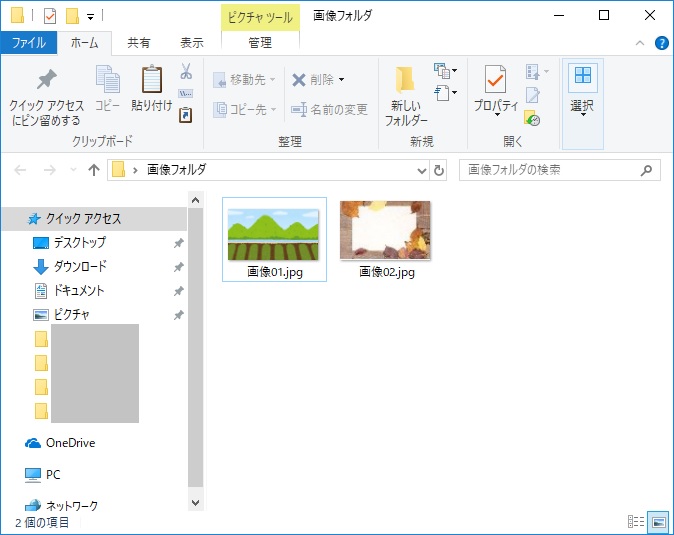
画像が2つあるフォルダです。画像01と画像02のサイズを以下の図に示しておきます。
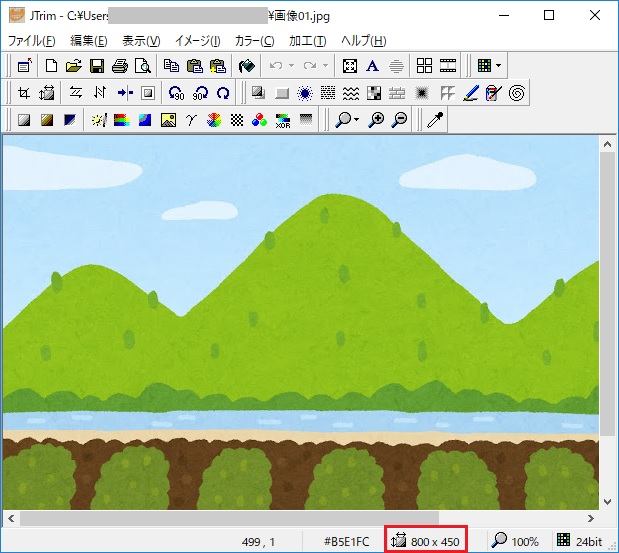

別ソフトで示していますが、画像01が『800×450』、画像02が『5184×3456』です。
次にこのフォルダをドラッグ&ドロップします。すると、以下のようにフォルダ内の画像が登録された状態になります。
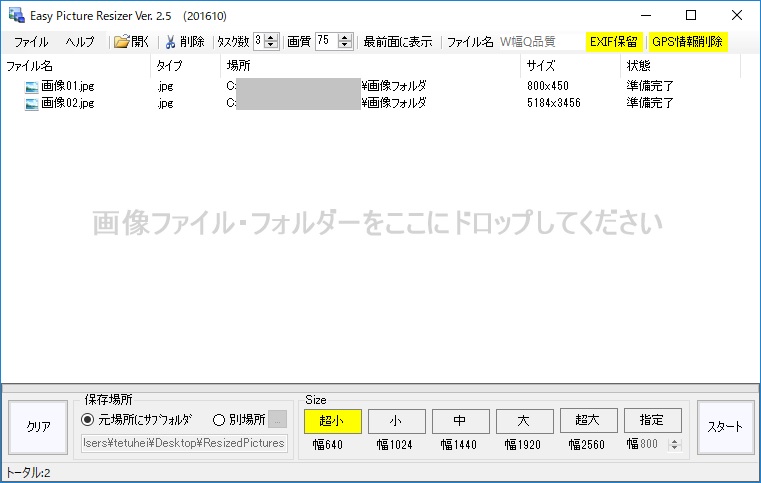
あとは右下のスタートをクリックするだけです。超簡単です!今回は横幅640で変換してみます。
無事変換が終わると、いかのような図になります。

状態が『成功』になっています。元のフォルダを見てみると、新しくフォルダが作成されています。
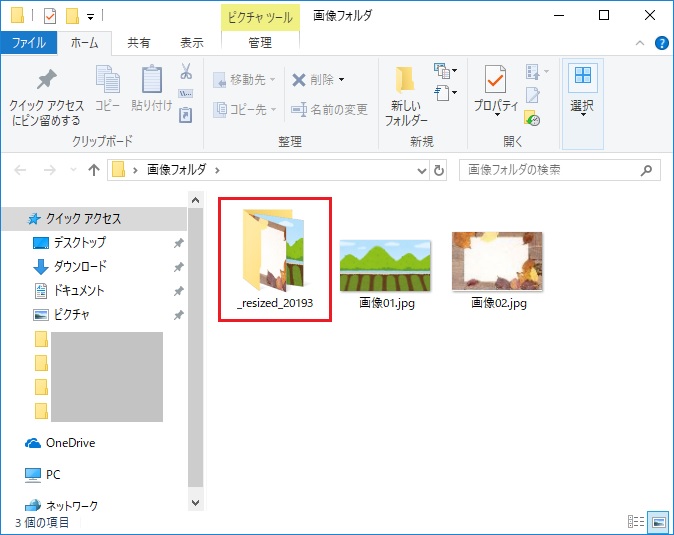
このフォルダの中に、変換された画像が保存されています。
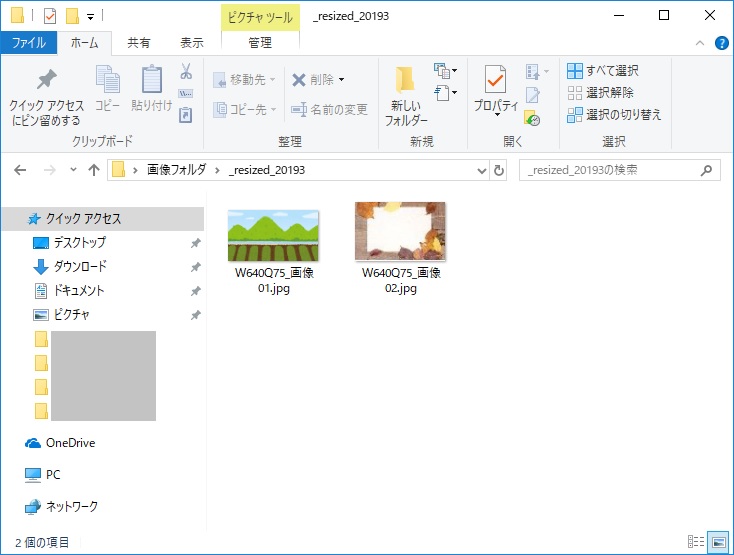
では、画像サイズを確認してみましょう。以下の示します。
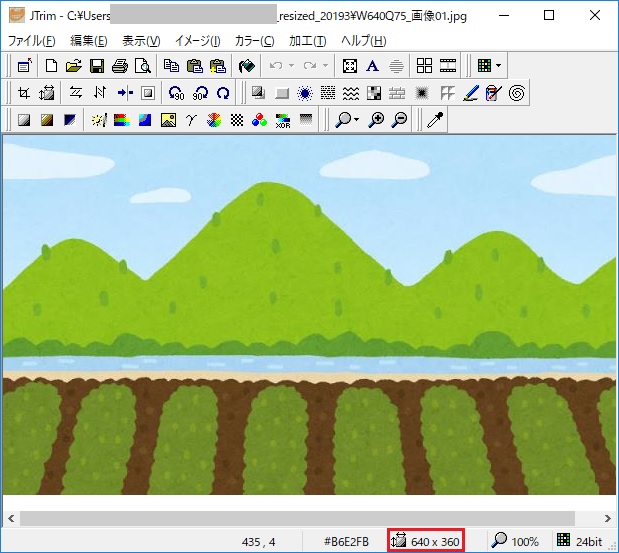
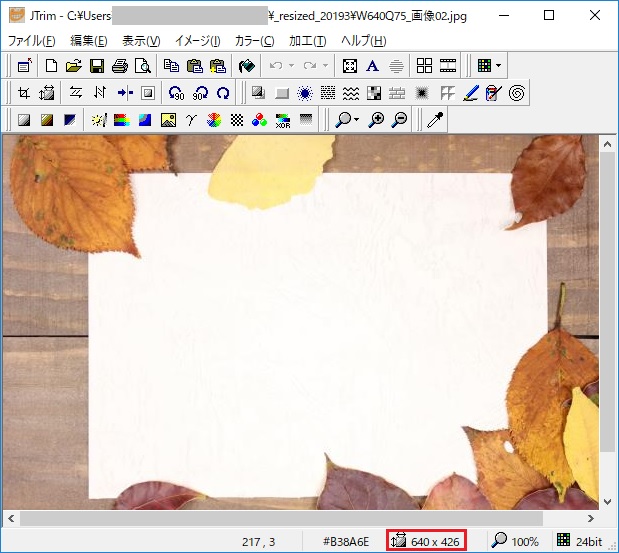
両方とも、きちんと大きさが変換されていました。とても簡単です(^^)
また、指定の大きさに満たない画像ファイルを変換しようとすると、以下のように『元サイズで処理した』と表示されます。大きさは変換されないわけですね。
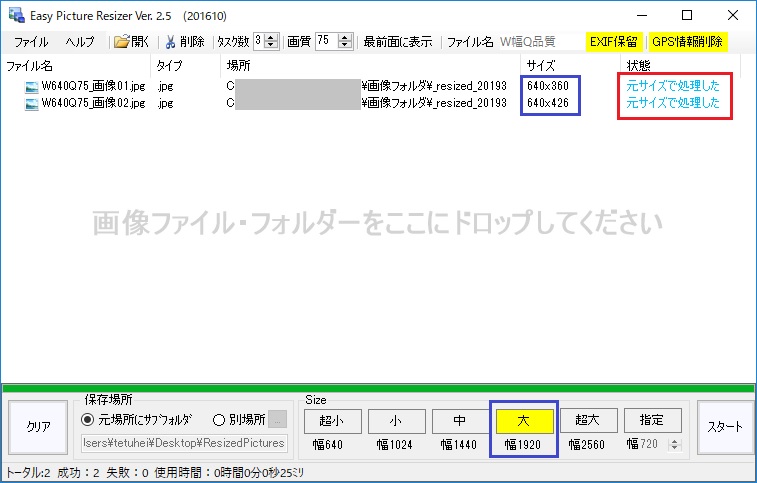
まとめ
今回は画像サイズ変更のソフトを紹介しました。使いやすいし、インストール不要だし、おすすめのソフトです。
特に『ありがたい!』と感じるのは、保存先選択で『元フォルダにサブフォルダ』を選択しておけば『勝手に上書きされることがない!』です。
これ、地味にありがたいです。間違って上書き保存してしまう心配がないので勢いよく使えます(^^)
(今まで画像を上書き保存してしまって、何度泣いたことか…。もっと早くにこのソフトを知っていれば…)
繰り返しになりますが、使い勝手抜群ですしとても軽量です。是非一度お試しあれ!
最後までご覧頂きありがとうございました!