こんにちは、sivaです。
とうとう大型連休だったGWが終わり、一気に現実がやってきた今日この頃です(><)
なかなか元のリズムに乗れないですが、少しずつ慣れていくしかありませんね。
さて、何の脈絡もないですが、いつも通りソフトの紹介です。
簡単にmp3を抽出できる!
mp4の動画などから音声を抽出したいときがあるのではないでしょうか。
具体的に言うと、版権フリーのリラクゼーション動画(川のせせらぎなど)などから『音声を抽出して、mp3プレイヤーで再生したい』という場合です。車の中での音楽再生にも使いたいときがありますね。
動画再生で音楽を聴くのもいいですが、やっぱり音楽再生ソフトが必要なときもあるわけです。
そういった要望にサクッと応えてくれるのが、今回紹介するソフトになります。
ソフトは『えこでこツール』という名のソフトです。結構有名なソフトだと思います。こういったソフトがフリーで入手できるとは、ホント便利な世の中になったものです(^^)
ソフトは以下のリンクから入手可能です。
https://ja.osdn.net/projects/ecodecotool/wiki/FrontPage
それでは使い方の紹介です。
ドラッグ&ドロップだけでOK!
ダウンロードしたファイルを展開すると、以下のような図になります。
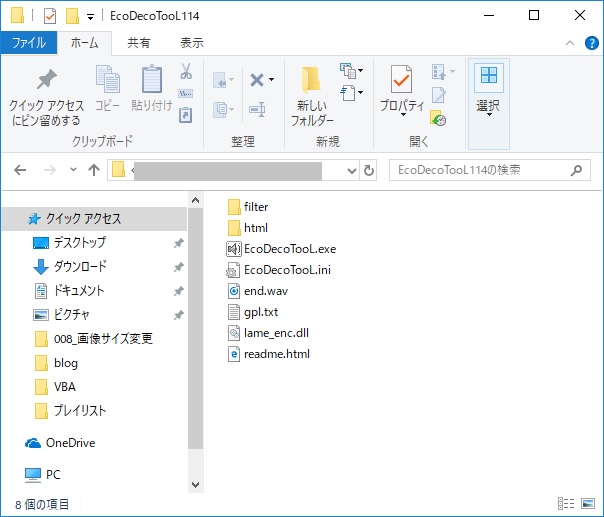
『EcoDecoTooL.exe』が本体です。これをダブルクリックするとソフトが起動します。立ち上がった状態が以下の図です。

非常にシンプルな画面ですね。まずは設定(と呼ぶほどのことではないですが)を行います。
『出力:wav』のタブをクリックすると、以下のような図になります。
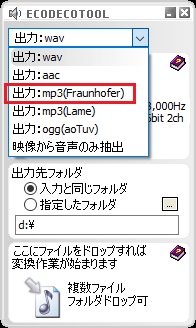
この中で『出力:mp3(Fraunhofer)』を選択してください。設定はこれで終了です。簡単です(^^)
補足
変換設定のなかに『mp3(lame)』という項目もあります。この設定で変換を行うには『lame_enc.dll』というものが必要になります。Fraunhorerの方だと『WindowsMediaPlayer』がインストールされていれば、必要なものが揃っているそうです。WindowsMediaPlayerはデフォルトでインストールされているでしょうから、Fraunhoferでよいでしょう。
あとは、ビットレートと音量の選択を行います。以下の図の例を参照してください。これはお好みでお願いします。出力先の指定もお好みでお願いします。
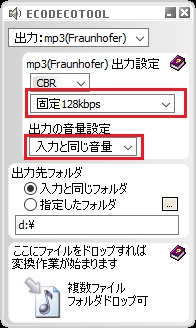
あとは、下段のところに対象のファイルをドラッグ&ドロップするだけでmp3の抽出が終わります。書いてあるとおり、複数ファイル対応です。
実際にドラッグ&ドロップすると、処理が始まります。以下のような画面になります。

抽出が完了すると、自動で終了します。ざっくり書くと『立ち上げる⇒ドラッグ&ドロップ』だけです。ホント、簡単です!
まとめ
今回は動画から簡単にmp3を抽出できるソフトを紹介しました。
こういった音声抽出ソフトは数多くありますが、このソフトが一番使いやすいと思います。だって、操作はドラッグ&ドロップだけですから。
どんなに素晴らしいフリーソフトであっても、使い勝手がイマイチだと…やっぱり使う気にはなれませんよね(^^;
見た目というか、ユーザー視点のインターフェイスも重要だということを改めて実感しました。
今回のような、機能と使い勝手を兼ね備えたソフトをこれからも紹介していきたいとおもっています。
最後までご覧頂きありがとうございました!