こんにちは、sivaです。
今日は音楽関係のソフトの紹介です。自分は音楽が好きでよく聞いているのですが、好きなバンドの中に『打首獄門同好会』というバンドがあります。ロックバンドなのですが、なんと農林水産大臣より「FANバサダー ロック」に任命された模様( ゚д゚ )。
確かに食べ物関係のクセのある歌が多いですが…不思議なものですね。
さて、それではソフトの紹介です。
mp3音声をカットしたり結合したりしたい
音楽が好きな方だったら、多少は『音声を編集したいなぁ』と思ったことがあるのではないでしょうか。
例えば『曲が始まるまでの無音部分を減らしたい or 追加したい』または『曲が終わったあとの無音部分を減らしたい or 追加したい』などがあるかと思います。
私事ですが、無音部分が長いと「いつ始まるの?」「いつ終わるの?」って不安になってしまいます^_^;(私だけ?)
単純に、不要と感じる部分をカットしたい場合もあるでしょう。
そういった編集が、音声を劣化させずに簡単にできるソフトを紹介します。
ソフトは『AudioEditor』というソフトになります。
以下から入手可能です。
https://www.vector.co.jp/soft/win95/art/se143192.html
ファイルは『lzh形式』です。Lhaplusなどの解凍ソフトを使って展開してください。
少しクセがあるが、慣れれば非常に便利!
では使い方の紹介です。ダウンロードしたファイルを展開すると、以下のような図になります。
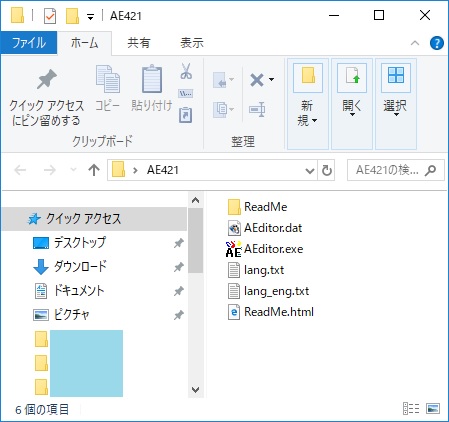
この図中の『AEditor.exe』が実行ファイルです。ダブルクリックして起動すると、以下の図のようになります。
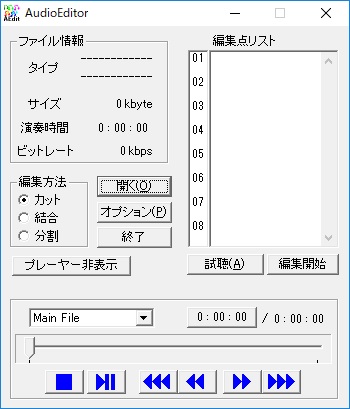
見た目は非常にシンプルです。さて、まずは『カット』のやり方を説明していきます。
ですがその前に、まずは中央やや左にある『オプション』を見ていきましょう。
オプションをクリックして『共通』の欄を選択すると、保存先の設定があります。
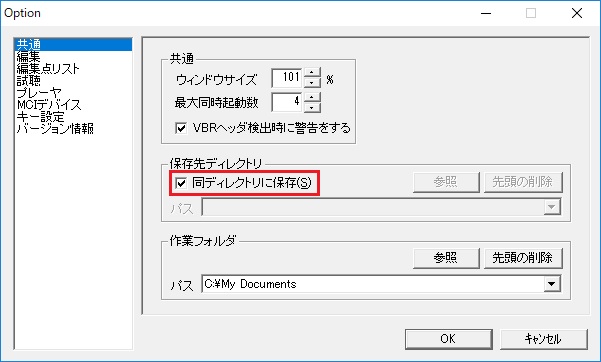
デフォルトでは(編集するファイルと)『同ディレクトリに保存』となっています。ここはお好みで設定をお願いします。今回はこのままで説明します。
次に、『編集』欄を選択します。
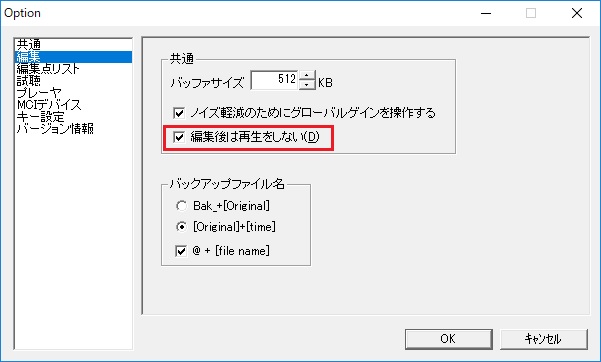
ここで『編集後は再生をしない』にチェックを入れておくことをお勧めします。チェックが入ってないと、編集後にいきなり音声が再生されます。ちょっとビクッとしていまいます(^^;
まぁ、ここもお好みで設定をお願いします。
設定を終えたら、カットをやっていきましょう。以下の図のように、サンプルファイルをひとつ用意しました。
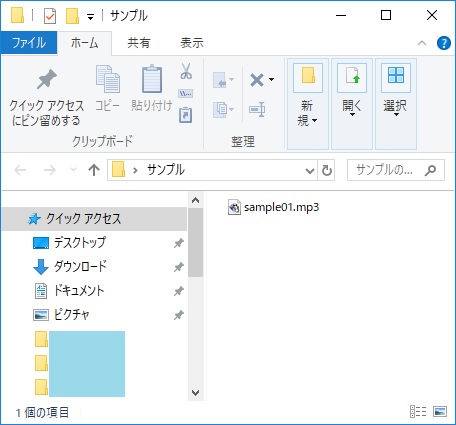
このサンプルファイルの再生時間は1:45です。
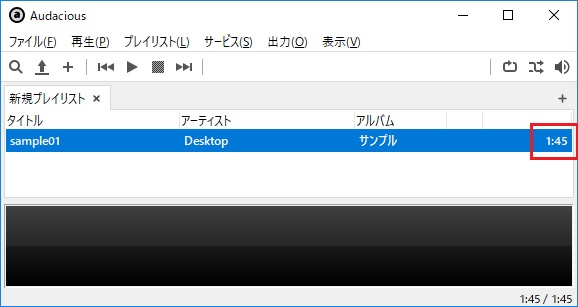
このファイルを、後半の45秒をカットして、再生時間約1分に変更していきます。
まずはサンプルファイルをAudioEditorにドラッグ&ドロップします。ドラッグ&ドロップすると、以下の図のようにファイルの情報が表示されます。
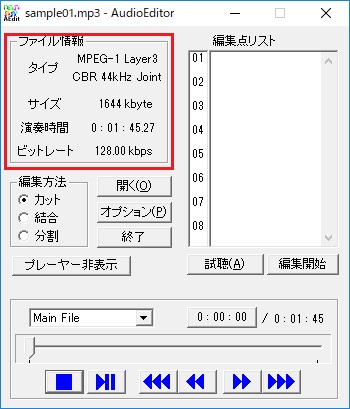
演奏時間約1:45となっていますね。カットするときは『カットの開始点』と『カットの終了点』を設定します。次の図をご覧ください。
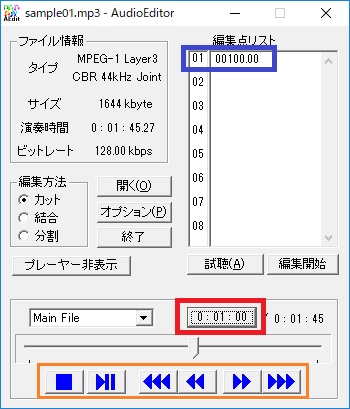
後半の45秒をカットするので、カット開始点として、1分の部分を設定します。この図中のオレンジ枠部分を操作して、赤枠部分が1:00になるようにします。そして、この赤枠部分をクリックします。すると、青枠のように表示されます。これでカット開始点が設定されました。
次に、カット終了点をセットします。次の図をご覧ください。
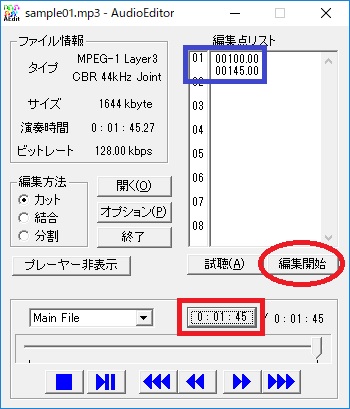
先ほどと同様のやり方で、赤枠部分を1:45にします。その後、赤枠部分をクリックすることでカット終了点がセットされます。図の青枠部分を参照してください。
これで準備は完了です。最後に赤楕円部分で囲んだ『編集開始』をクリックしてください。すると以下のような編集内容が表示されます。そのままOKをクリックしてください。
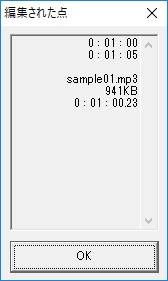
これで編集されたmpファイルが作成されました。作業後、フォルダは以下のようになります。
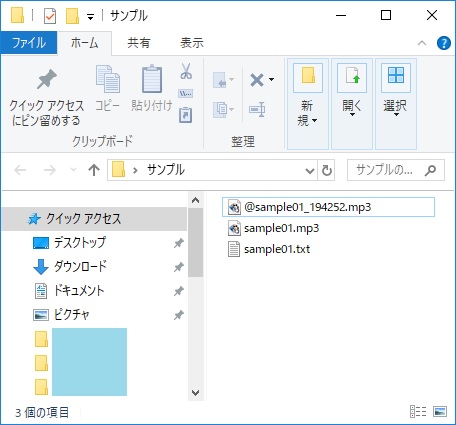
変換後の保存設定はオプションでいろいろと変更できますが、ここではデフォルトの設定を説明します。
@マークで始まる音声ファイルが編集前のファイルになります。編集した『sample01.mp3』がそのままの名前で編集されています。テキストファイルは編集した内容が書かれています(今回の紹介では省略させて頂きます)。
それでは、実際に編集されたファイルの再生時間を見てみましょう。
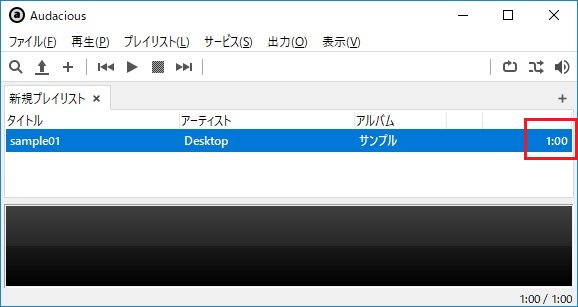
ちゃんと、約1分に変更されました(^^)
続いて『結合』のやり方を説明したいと思います。今回は以下の図に示す2つのファイルを結合されます。
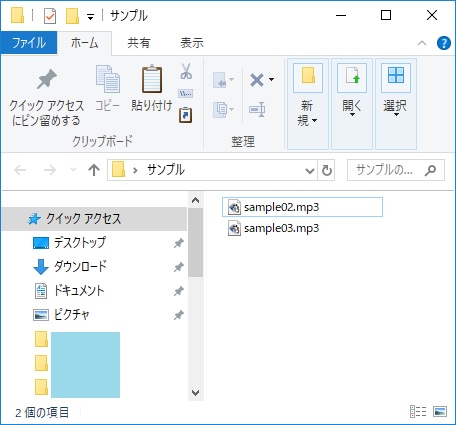
これらの再生時間はsample02が約20秒、sample03が約30秒です。
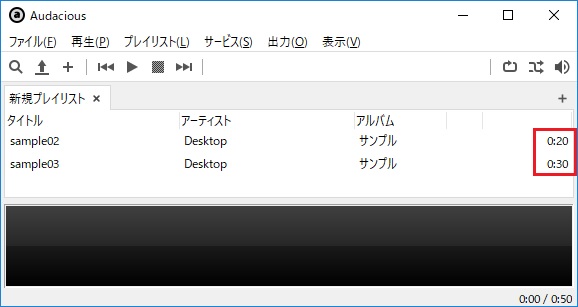
では、作業に入りましょう。まずはソフトを起動させ『結合』を選択します。
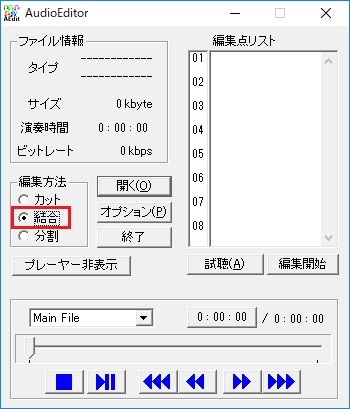
次に、sample2をドラッグ&ドロップします。これでsample02の情報が表示されます。
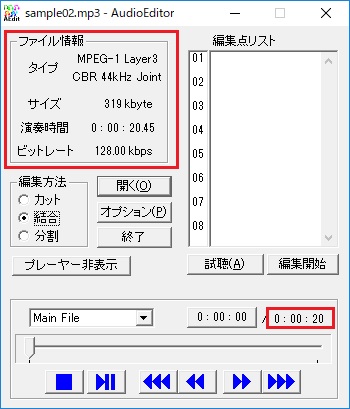
ここに続けてsample03を追加します。すると、以下の図の赤枠部分のように、編集点リストにsample03の情報が表示されます。
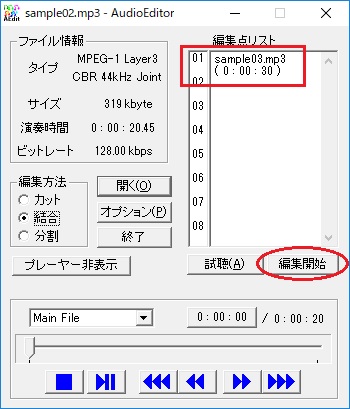
これで準備完了です。あとは赤楕円で示した『編集開始』をクリックすれば完了です。カットのときと同様に、編集情報が表示されるので、そのままOKをクリックしてください。
結合後、フォルダには以下のようになっています。
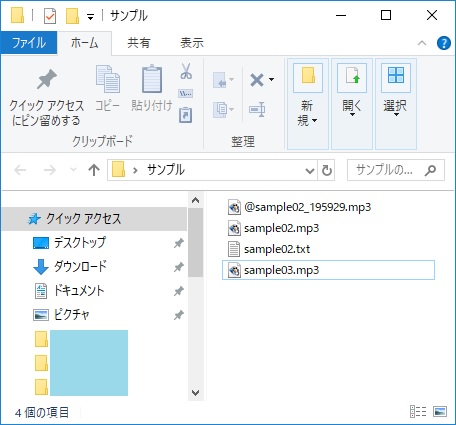
@マークで始まる音声ファイルが『結合前のsample02(最初にドラッグ&ドロップしたファイル)』になります。sample02が結合後のファイルになります(この辺がちょっと分かり難いかもしれませんね)。
では、結合後のファイルの時間を見てみましょう。
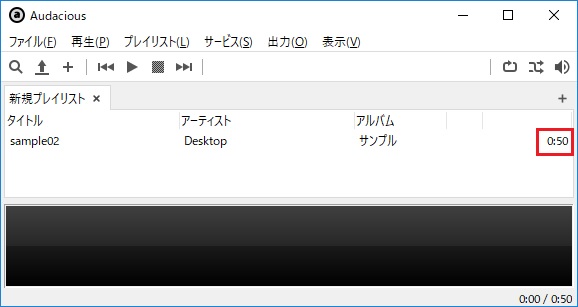
約50秒となり、結合されました(^^)
まとめ
今回紹介したソフトですが、少し分かり難いところがあるかもしれませんが、慣れてしまえば使い勝手の良いソフトだと思います。
編集ソフトにありがちな、画面がごちゃごちゃしているようなこともなく、音声が劣化してしまうようなこともありません。フリーソフトとしては十分な機能だと言えます。
また、こういった編集ソフトはインストール必須なものが多いですが、インストール不要でお手軽に試すことができるのも、ポイントが高いでしょう。
軽い気持ちで試してみるのも全然有りだと思います!
最後までご覧頂きありがとうございました!