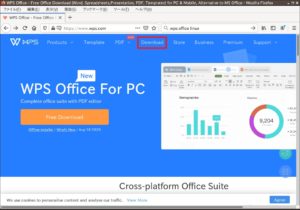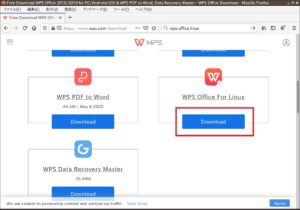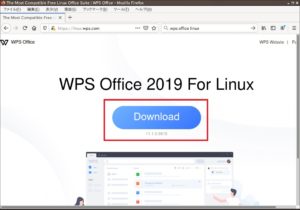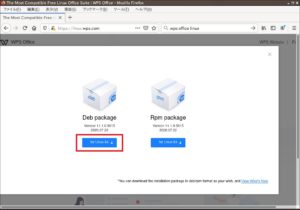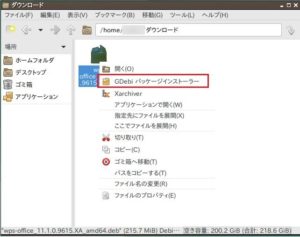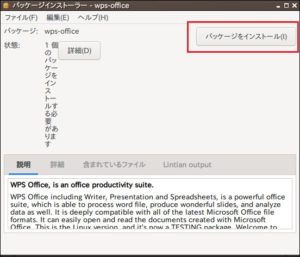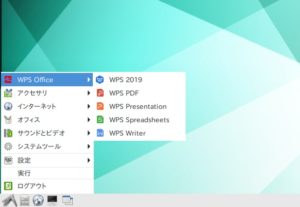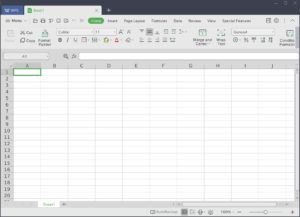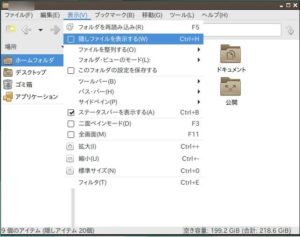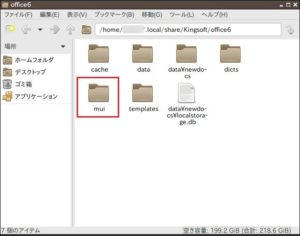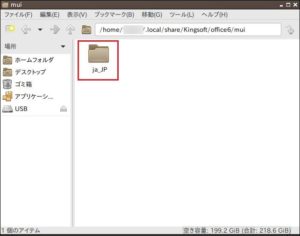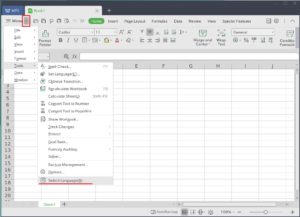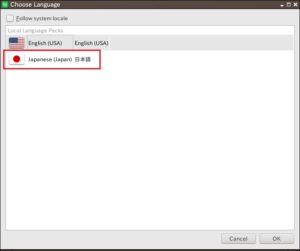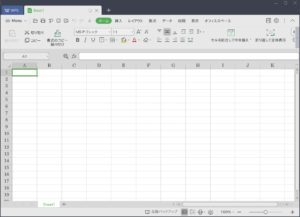今回はLinux(ディストリビューションはBasix 5.0です)に無料のオフィスソフトである『WPS』をインストールしました。その後、日本語化もしました。その内容を自分用の備忘録として残しておきます。
インストール
まずは以下のアドレスにアクセスします。
以下の図のような画面になりますので『Download』をクリックします。
表示された画面を少し下にスクロールすると、Linux用のものがありますので、そこの『Download』をクリックします。
すると以下の図のような画面になります。『何回ダウンロードボタンをクリックするんだ!』と言われそうですが、これで最後です。最後のDownloadをクリックします。
次に、DebパッケージかRpmパッケージかの選択になります。今回インストールするBasix 5.0はUbuntuベースですので、Debパッケージの方を選択します。
以降、Basix 5.0独特の操作が入ることがあります。ダウンロードしたパッケージを右クリックして『GDebi パッケージインストーラー』をクリックします。
すると以下の図のような画面になりますので『パッケージをインストール』をクリックします。
後は、インストールが完了するのを待ちましょう。インストールが完了したら、パッケージインストーラーは閉じてOKです。
画面左下のスタートをクリックしていると、無事WPSがインストールされていました。
早速開いてみましょう。Microsoft OfficeでいうExcelに相当するスプレッドシートを開いてみました。無事開けましたが…表示が英語ですね。次は、これを日本語化してみたいと思います。
日本語化
日本語化は以下のページを参考(というか、丸パクリ)にさせて頂きました。
https://blog2.k05.biz/2020/04/ubuntu-wps-jp.html
まずは以下にアクセスして、日本語化のファイルを入手しましょう。
https://aur.archlinux.org/packages/wps-office-mui-ja-jp/
ファイルは7z形式になっています。解凍しておきましょう(『ja_JP』というフォルダが出てきます)。
次に、ファイラーを起動して表示タブから『隠しファイルを表示する』にチェックを入れます。
次に『/home/ユーザー/.local/share/Kingsoft/office6』にアクセスして『mui』というフォルダを作成します。
作成したmuiフォルダの中に、先ほど入手した日本語化ファイルを解凍したものを、フォルダ事コピーしましょう。
そしたら、再びスプレッドシートを開きます。Menuの右横にある矢印をクリックしてToolsから『Switch Language』をクリックします。
すると、言語選択の中に日本語が含まれていますので『日本語』を選択してOKをクリックします。
すると『アプリを再起動後、適用されるよ』と言われます。OKをクリックして、スプレッドシートを再起動しましょう。
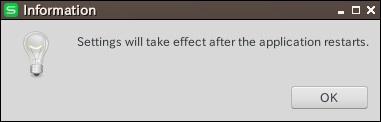
無事、日本語化できました(^^♪
説明は以上です。
最後に
今回は『LinuxにWPS Office 2019をインストール&日本語化してみた』ということで記事を作成しました。
無料のOfficeソフトもいくつかありますが、どれも無料とは思えない完成度です。最近だとChromeで使えるやつが有力でしょうか。
未だにMicrosoftのOfficeが根強い人気だと思いますが、もはや『ワード・エクセル・パワーポイント』にお金を払う必要はない時代なのでしょうね。
最後までご覧いただきありがとうございました!