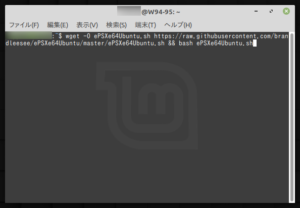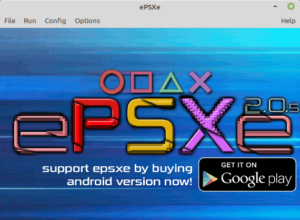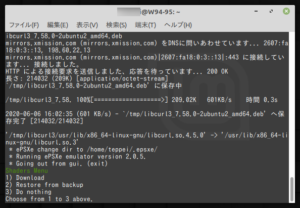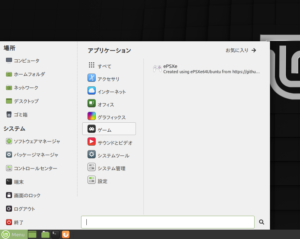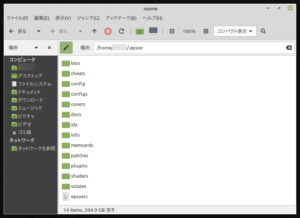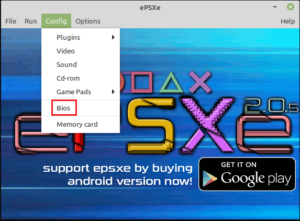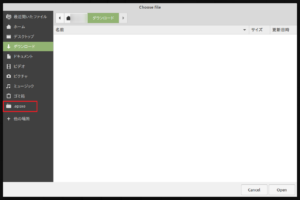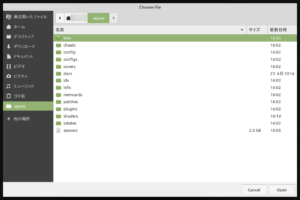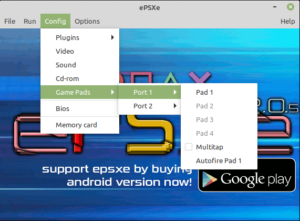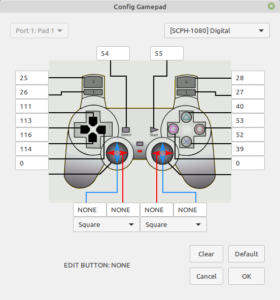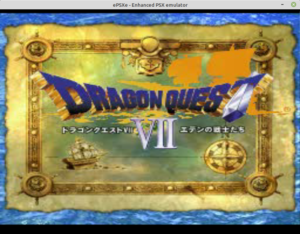今回はLinuxにプレイステーション(PS)のエミュレーターである『ePSXe』をインストールしました。そのときのインストール方法を、自分の備忘録として残しておきます。
インストール作業
まず大前提として、ePSXeをインストールするLinuxのディストリビューションは『Linux Mint 19.3 MATE edition』です。ご了承願います。
それでは早速、インストール作業に入りましょう。
端末を立ち上げて、以下の文字列(長いですが…)を入力します。
wget -O ePSXe64Ubuntu.sh https://raw.githubusercontent.com/brandleesee/ePSXe64Ubuntu/master/ePSXe64Ubuntu.sh && bash ePSXe64Ubuntu.sh
実際に端末に入力した図です。入力したらEnterキーを押しましょう。
Enterキーを押すと処理が始まります。続いて、管理者のパスワードを要求されますので素直に入力しましょう。
すると、処理が始まりますので待ちましょう。待っていると、いきなりePSXeの画面が立ち上がりました。どうやらインストールが終わると起動してくれるようです。とりあえず今回は閉じましょう。
端末では、何やら選択する項目が表示されていました。1~3のどれかを選んでくれとのことです。正直、よくわかりませんでした。今回は『3』の何もしないを選択しました。
とりあえずインストールは完了としましょう。早速起動してみましょう。Menu⇒ゲームと進むと、ePSXeがインストールされています。ここから起動できます。
ちなみに、ePSXeのインストール先というか各設定のフォルダは/home/ユーザー名/.epsxeに存在しています。必要な設定ファイルなどはここに保存しましょう(変更することも可能でしょうが、デフォルトが一番わかりやすいと思います)。
必須事項としては、ここにあるbiosフォルダにbiosファイルを保存しておきましょう。
さて、起動してまず最初にやることはBiosの設定ですね。Config⇒Biosと進みましょう。
すると、Biosファイルを選んでくれと言われます。Openをクリックしましょう。
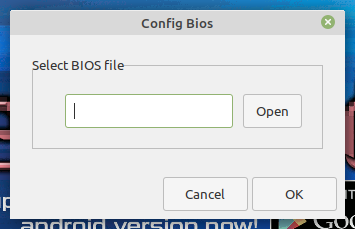
すると、保存場所の選択画面になります。『どこだ?』となると思いますが、画面左下にある『.epsxe』をクリックすると、先ほど示した各設定がある場所に移動できます。
各フォルダに移動しました。biosフォルダに保存してあるbiosファイルを選択しましょう。
続いて、コントローラーの設定です(キーボードでゲームするのはツライですよね…)。config⇒Game Pads⇒Port 1と進んでPad 1を選択しましょう(あ、ゲーム用のコントローラーがPCに接続されているという前提で書いてます)。
すると、コントローラーボタンの設定画面になります。設定したいボタンから出ている黒線の先の白枠内部をクリックして、コントローラーのボタンを押すと数字が変わります。そしたらボタンが割り当てられた証拠です。
それではいよいよゲームを起動してみましょう。所有しているドラクエ7で試してみます。
お~、無事起動しました(^^♪
コントローラーも無事動いて、ゲームが進められました。
説明は以上です。
最後に
今回は『LinuxにPS用エミュレータ、ePSXeをインストール!』ということで記事を作成しました。
Windows版みたいに、インストールしたら勝手に日本語になっているわけではないですが、普通に使う分には英語で充分ですね。WindowsでできることはLinuxでもできる!
ただ、Linuxの更新頻度は中々の速さですので…この先ずっとこれでいけるかは不安が残りますが…^_^;。まぁそれは言ってもしょうがないですね。
最後までご覧いただきありがとうございました!