
今回、タイトルにある通りですが、久々に開こうとしたPDFファイルのパスワードを忘れてしまいました…orz。
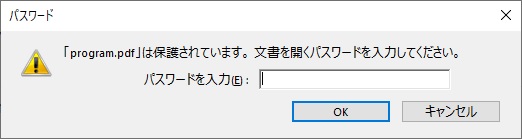
5年ぶり?くらいに開こうとしたファイルです。パスワードのメモも取っていませんでした(T_T)
そんなとき、このソフトの事を思い出して何とか開くことができました。再びパスワードを忘れてもいいように、備忘録として残しておきます。
※全てのPDFファイルが解析できるわけではありませんのでご了承願います。また、悪用厳禁です!
総当たりでパスワードを解析!
解析ソフトは『pdfcrack』と言うソフトになります。
以下のリンクから入手可能です。
http://blog.rubypdf.com/pdfcrack/
リンクにアクセスすると、以下の図のような画面になります。
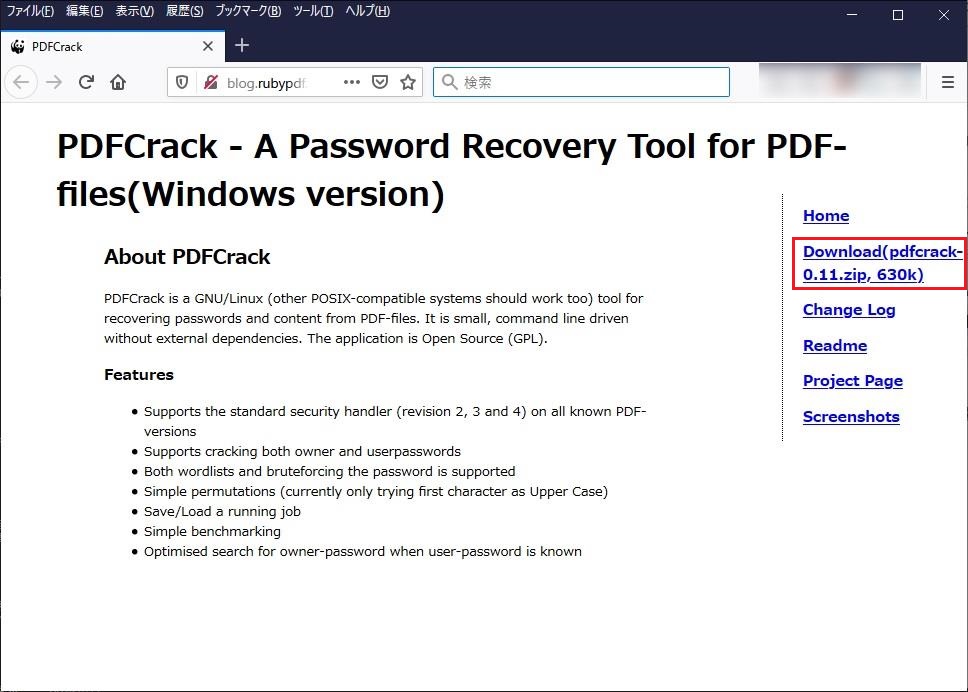
画面右側にある『Download(pdfcrack-0.11.zip,630k)』をクリックしましょう。zipファイルがダウンロードできます。
zipファイルを解凍すると、以下の図のようなファイルが生成されます。
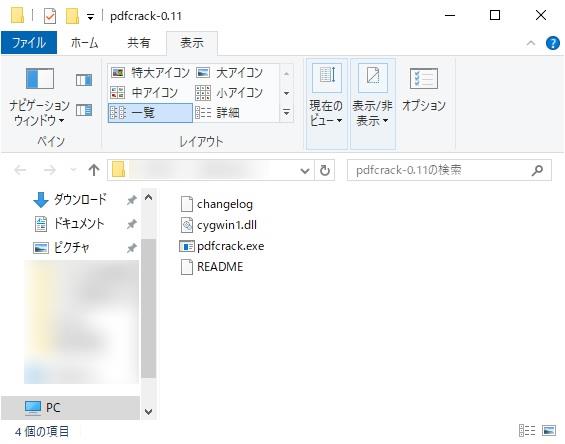
注意!これからやり方を記述しますが、あくまで私独自のやり方です。たぶんクセのあるやり方だと思いますのでご了承願います。
解凍したら『解析したいファイル』をpdfcrack本体と同じ場所に保存します(理由は後述)。今回は『program』というファイルを解析しますので、そのファイルを保存します。

解析したいファイルを保存したら、コマンドプロンプトを起動します。
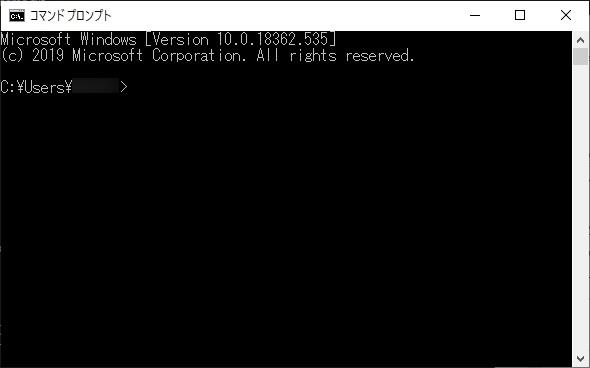
次に『pdfdrackが保存されているアドレス』をコピーします。
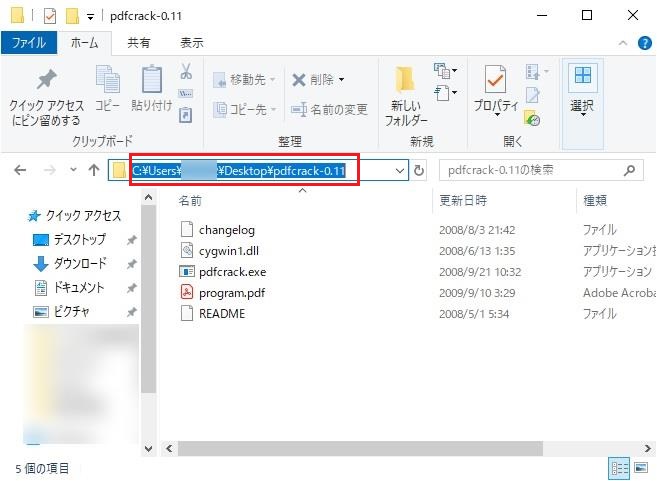
コマンドプロンプトに『cd』と入力し、半角スペースを空けてからコピーしたアドレスを貼り付けます。
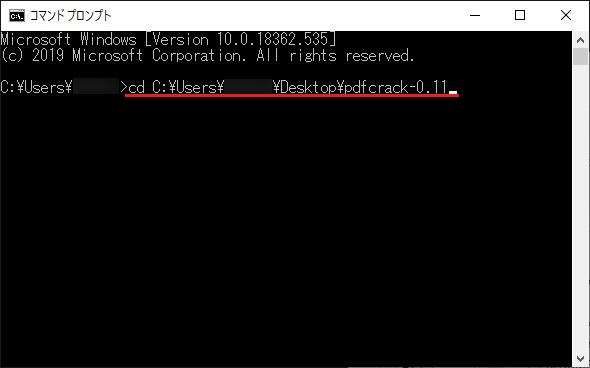
enterキーを押すとカレントディレクトリが変更されます(カレントディレクトリ?という方はグーグル先生に聞いた方が早いです)。
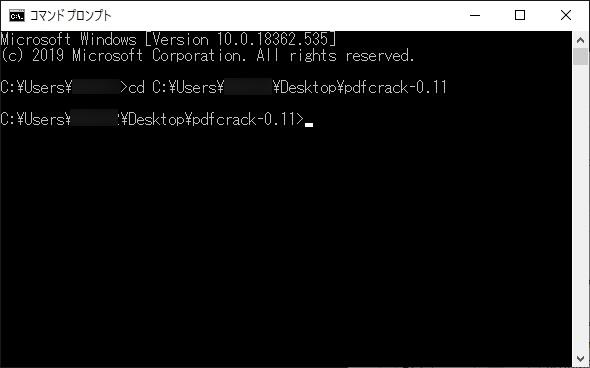
次に、pdfcrack本体をコマンドプロンプトにドラッグ&ドロップします。
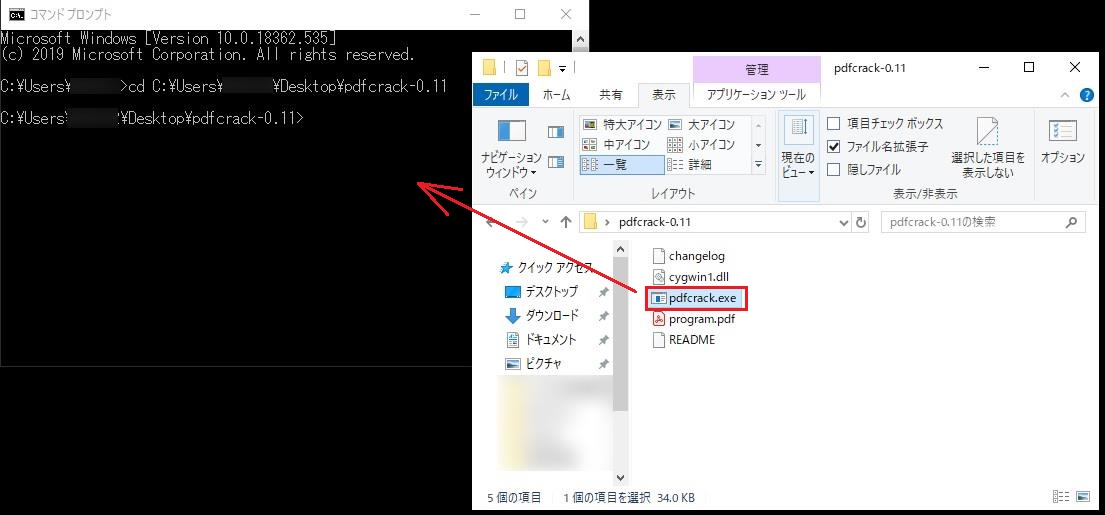
ドラッグ&ドロップすると以下のようになります。
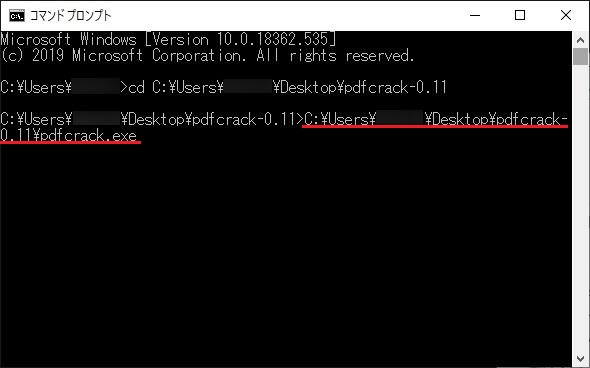
この状態から半角スペースを空けて、解析したいファイルを先ほどと同様にドラッグ&ドロップします。
ドラッグ&ドロップすると、以下の図のようになります。
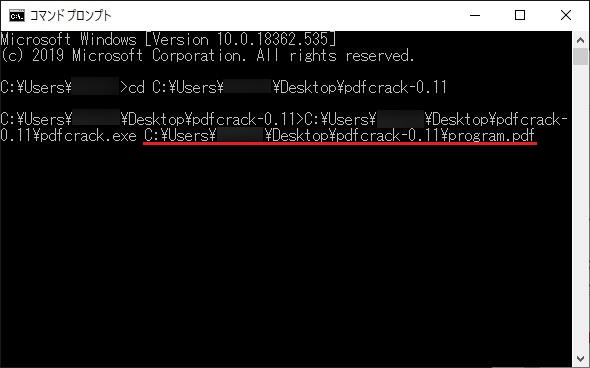
これでようやく準備が整いました(長かった^_^;)。
それではenterキーを押しましょう。解析が始まります。
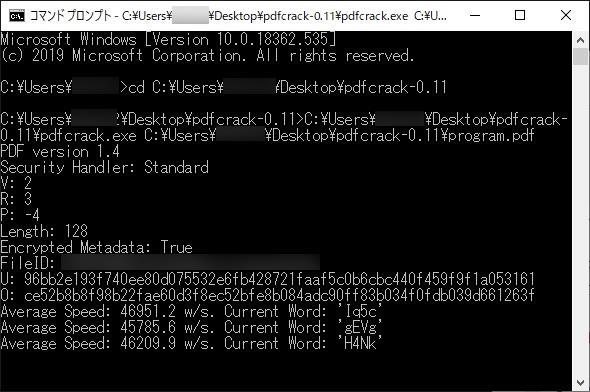
解析の速度はPCのスペック・使用状況で変わります。
しばらく待つと、無事に解析が終わりました(^^♪
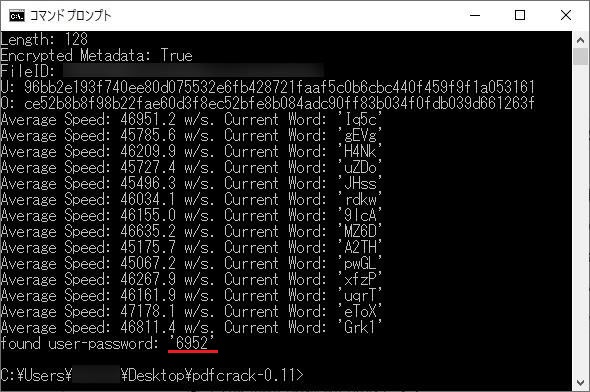
基本的な使い方の解説はここまでになります。
途中で中断(セーブ)したいんだけど?
当然ですが、パスワードの長さによっては相当な時間がかかると予想されます。とても数分では終わりません。
そんなときのために中断(セーブ)する方法を記載します。
まずは解析中まで進めます。中断したくなったら『ctrl+c』を押しましょう。すると、以下のような図になってセーブされます。
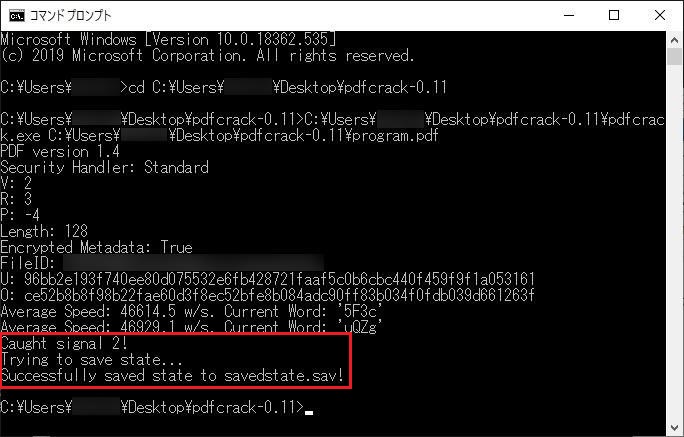
ここで、pdfcrack本体があるフォルダを見てみましょう。
以下の図のように、セーブファイルが作成されています。
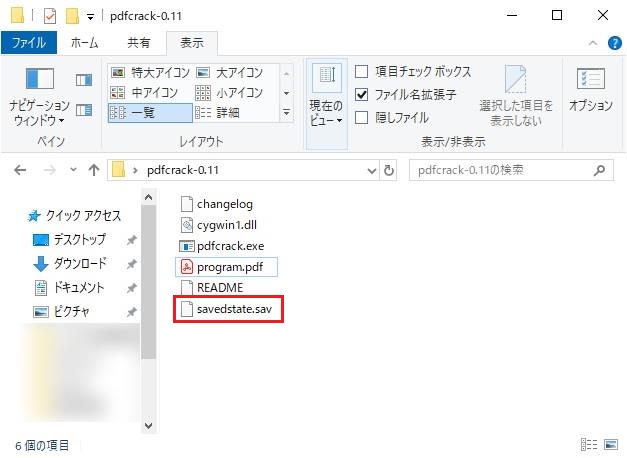
実は、pdfcrackのカレントディレクトリをpdfcrack本体の保存場所に変更し、解析ファイルを同フォルダに置いたのはこのためです。『セーブファイルを分かりやすい場所に作成したかった』からです(セーブファイルはカレントディレクトリに自動作成される模様)。
自分はパスワードを忘れるように物忘れが激しいので、こうしておかないと『あれ?、セーブファイルはどこに出来たっけ?』『このセーブファイル、どの解析ファイルのやつだっけ?』となってしまいます。それを避けるためにカレントディレクトリの場所を変更しています。
再開するには?
中断(セーブ)したら、当然再開することになります。その手順を以下に記載します。
まずは、解析したいファイルをドラッグ&ドロップするところまで進みます。次に、半角スペースを空けて『–loadState』と入力します。
そこからさらに半角スペースを空けて、セーブファイルをドラッグ&ドロップします。以下の図のようになると思います。
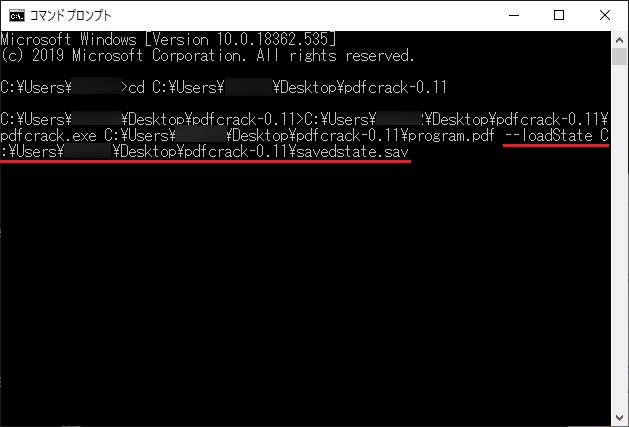
この状態になったら、enterキーを押しましょう。セーブされた状態が読み込まれ、解析が再開されます。
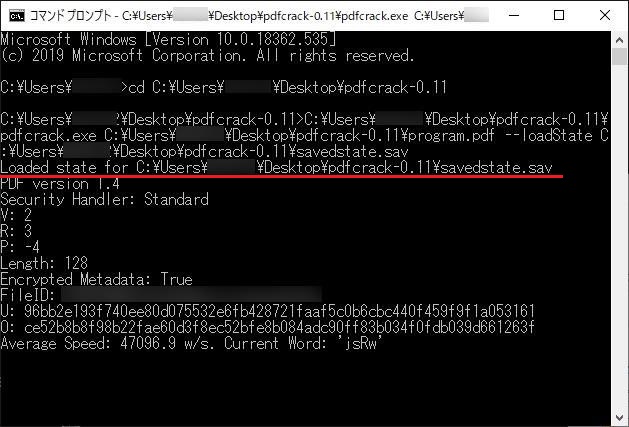
解析文字を変えたいんだけど?
最後にもうひとつ備忘録用に記載しておきます。
pdfcrackはデフォルトの解析文字が『アルファベット大文字小文字と数字』のようです。ですが『アルファベット小文字と数字だけで解析したいんだよなぁ』という場合があると思います。
そういったときのために、解析文字を指定する方法を記載しておきます。
まずは解析したいファイルをドラッグ&ドロップするところまで進みます。
次に、半角スペースを空けて『–charset=解析したい文字列』を入力します。今回はアルファベット小文字と数字なので、解析したい文字列は『0123456789abcdefghijklmnopqrstuvwxyz』と入力しました。
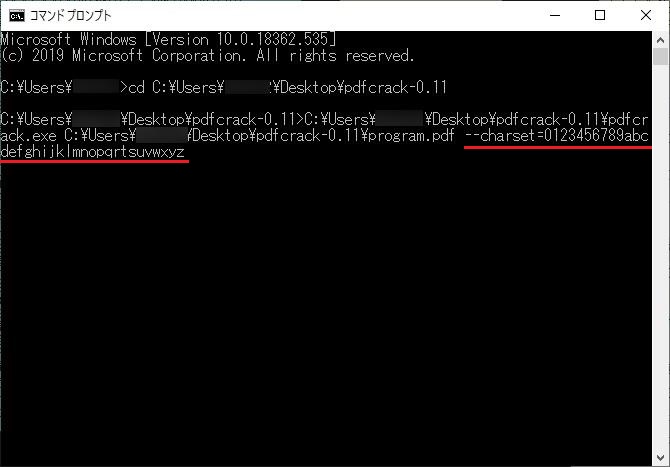
この状態でenterキーを押すと、指定文字で解析が始まります。同ファイルを解析してみましたが、アルファベット大文字を省略できたのであっという間に解析が終わりました。
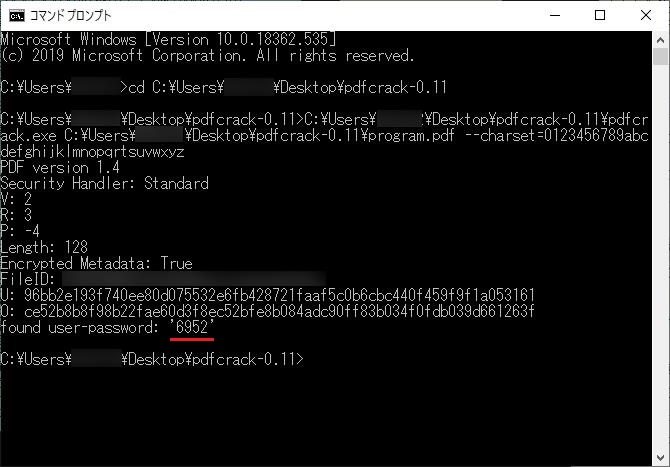
アルファベット・数字以外に記号も選択可能です。状況により使い分けるようにしましょう。
最後に
今回は『PDFのパスワードを忘れた!ときに総当たりで解析してくれるソフト』ということで記事を作成しました。
パスワードの管理をしっかりすることが大前提ですが『ついうっかり』のときに役に立つかもしれません。
もちろん全てのPDFファイルが解析できるわけではないし、パスワードの長さによっては解析までの時間が『天文学的な数字』になる可能性もあります。
あくまでも補助的なものとして使うようにしましょう。
最後までご覧いただきありがとうございました!