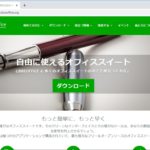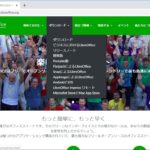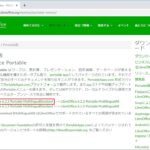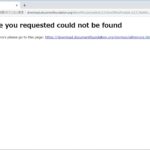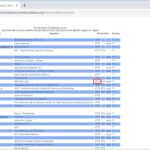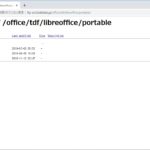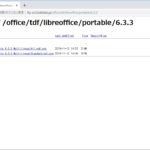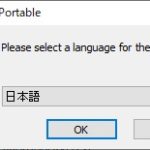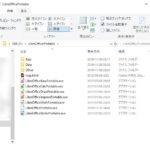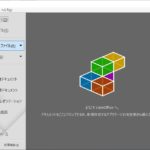今回はUSBメモリに入れておけば、パソコン本体にインストールしなくても使用可能なOfficeソフトの紹介です。
今回『も』なのですが、自分の作業の備忘録用です。あくまで自分にわかりやすく記述してます。その辺はご了承願います。
途中、『ん?』と思うところもありましたが、ありのまま記載しています。たまたま自分がこうだっただけかもしれません。ご了承願います。
USBメモリにインストール
今回使用するソフトは『LibreOffice』になります。フリーのOfficeソフトの中では結構有名どころだと思います。
まずはダウンロードからですね。『LibreOffice』で検索すれば、すぐにトップページに辿り着けると思います。
このトップページの『ダウンロード』のところにカーソルを持っていくと、色々と表示されます。新しく出てきた『ダウンロード』にカーソルを持って行ってクリックします。
すると、以下のような画面になります。赤枠部で示した部分をクリックしましょう。
すると『ページが見つかりません』と言われました…orz。おかしいなと思いつつも、『ミラーに飛んでくださいな』というリンクをクリックしました。
すると、以下の図のようにたくさんのミラーが表示されます。
とりあえず日本の中から選択して、赤枠部で示した『HTTP』をクリックしてみました。
すると、データが保存されている場所に飛びました。最初、バージョン6.2.2を選択したのですが…6.2.2はなく、最新版は6.3.3なっていますね。とりあえず6.3.3をクリック。
ようやく、インストールファイルの保存場所に辿り着きました。下図にある2つのファイルのうち、スタンダード(下側)をダウンロードします。
しばらく待つと、ダウンロードが完了します。次に、この実行ファイルを起動します。
起動すると、インストールの案内が立ち上がります。『次へ』をクリックします。
インストールする言語を選びます。デフォルトの日本語のままで『OK』をクリックします。
次に、インストール先を選びます。ここでデフォルトから変更するために『参照』をクリックします。
インストール先にUSBメモリを選択します。今、『Eドライブ』としてUSBメモリを接続していますので、Eドライブを選択します。E以下の文字は自動で追加されました。そのままにしておきます。そしたら『インストール』をクリックします。
インストールが始まります。
ちょっと待つと、インストールが完了しました(^^)
インストール後、USBメモリをエクスプローラで開くと、以下のような感じになっています。とりあえず『LibreOfficePortable.exe』をダブルクリックします。
無事、Officeが立ち上がりました。
試しに、別のPCにこのUSBメモリを差し込んでOfficeが立ち上がるかを試しました。(画像は取っていませんが)こちらも無事、立ち上がりました(^^)
最後に
今回は『インストール不要!USBメモリに入れて使用可能なOfficeの紹介』ということで記事を作成しました。
外出先で且つネットが繋がっていない場合でも、このUSBメモリを用意しておけばオフィスソフトを使うことができますね。
また、管理者権限が無くても使えるところもありがたいです。
最後までご覧いただきありがとうございました!