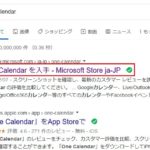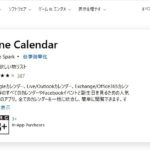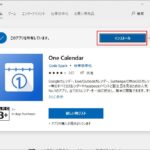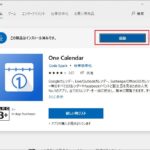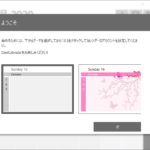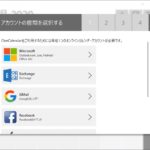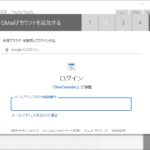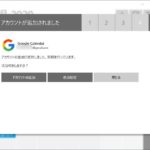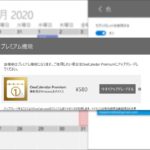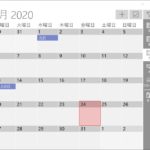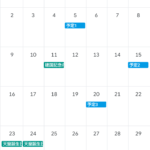今回はWindows10に標準で搭載されているカレンダーソフトのインストールから簡単な使い方まで、自分の備忘録として残しておきます。基本機能は無料で使えるのでおすすめです!
Googleカレンダーと同期可能なので、普段からGoogleカレンダーを使用している方には是非試して頂きたいソフト(アプリ)です。
Googleカレンダーと同期できる!
ソフト(今は『アプリ』と呼ぶべきなのですかね?)の名前は『One Calender』というものです。
one calenderでGoogle検索検索すれば、以下の図のように入手できるアドレスが出てくると思います。
リンクをクリックすると、以下の図のような画面になります。ここで『入手』をクリックします。
すると、以下の図のような画面になります。『インストール』をクリックしましょう。
これでインストールが始まります。少しすると、インストールが完了します。以下の図のようになりますので、『起動』をクリックして立ち上げましょう。
初回起動時は、One Calenderの設定から始まります。まずはテーマ(外観)を2種類のうちから選択します。お好みでお願いします。
次に、アカウントの設定になります。有名どころのアカウントが並んでいます。今回はGoogleカレンダーと同期が目的ですので、Googleアカウントを設定します。
Googleアカウントのところをクリックすると、ログイン画面になります。自分のアカウントでログインしましょう。
無事、アカウントが追加されました。これで初期設定は完了です。閉じるをクリックしましょう。
補足:先の図で『色の設定』という項目があります。ですが、色の設定に限らず、各種設定は『プレミアム機能』となっています。ここは有料となります。そんな高額ではありませんので、どうしても設定を変更したい方はアップグレードを行いましょう(私は無料版で充分ですけどね^_^;)。
さて、One Calenderを起動されると、以下の図のような感じです。非常にシンプルな見た目です。無駄な装飾がなくていい感じですね。
月曜始まりのカレンダーです。始まりの曜日設定もプレミアム版では変更可能なようです。
それでは、早速Googleカレンダーとの同期をやってみましょう。
以下に2020年2月のカレンダーを表示しています。何の予定もないですね。ここに、スマホ上のGoogleカレンダーに入力した予定を同期させます。
スマホのGoogleカレンダーから、3つほど予定を入れてみました。当然ですが、同一のGoogleアカウントで作業しています。
では、One Calenderの『同期』をクリックしてみると…
無事、予定が同期されました(^^♪ これは便利ですね。
ちなみに、One Calenderの起動時に自動で同期してくれますので、その都度同期する必要はありません。
最後に
今回は『Googleカレンダーと同期できるカレンダーソフト(アプリ)』ということで記事を作成しました。
Window10の標準アプリということなので、Windows10ユーザーにはおすすめです。
また、私みたいに『ブラウザでGoogleカレンダーと同期するのは嫌!』という方にもおすすめです(ブラウザはブラウザとして使いたいですよね)。
最後までご覧いただきありがとうございました!