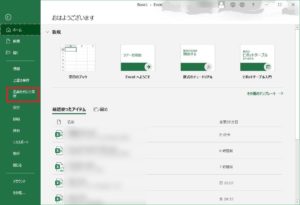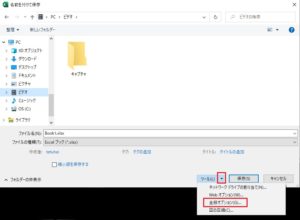今回、今更ですがExcelの『読み取り専用のやり方・パスワードの掛け方』の手順を自分用の備忘録として残しておきたいと思います(自分にわかるように、好き勝手に書いてます)。
なぜそう思ったかというと、最近会社で比較的年配の方が『えっ?パスワードをかける?やり方わかんないもん』と開き直っているのを見かけたもので…。(ファイルによっては、管理者しか編集できないようにしておきたいものとかありますよね)
そういった人にならないためにも、自分用の資料を残しておきたいと思いました。
作業手順
まずはExcelファイルを作成しましょう。適当なファイルを用意してもらったら『ファイル⇒名前を付けて保存』と進めましょう。
そして保存場所を決めたら、以下の図のような画面になります。そしたら、ツールの右側にある三角ボタンをクリックして『全般オプション』をクリックしましょう。読み取り専用にするにしろ、パスワードをかけるにしろ、すべてはこの全般オプションから始まります。
読み取り専用を推奨する
全般オプションをクリックすると、以下の図のような画面になります。パスワードをかけるのではなく、単純に読み取り専用を促したいだけのときは『読み取り専用を推奨する』にチェックを入れてOKをクリックしましょう。
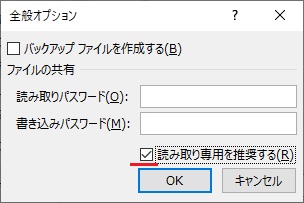
その状態でファイルを上書き保存しましょう。そしたら、次にファイルを開くとき、以下の図のような画面になります。読み取り専用で開いて構わないときは『はい』を、編集する可能性があるときは『いいえ』をクリックしましょう。

書込みにパスワードが必要
書き込みにパスワードが必要な状態、つまり『閲覧は誰でも可能だけど、編集は管理者のみ』の状態を作りたいときに利用することが多いかと思います。
全般オプションを開いて『書き込みパスワード』を設定します。

OKをクリックすると、パスワードの確認が要求されますのでもう一度入力してOKをクリックしましょう。
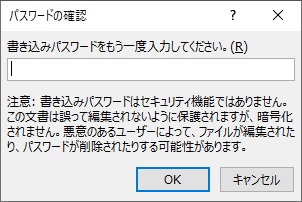
その状態で上書き保存をしましょう。次にファイルを開こうとすると、以下の図のような画面になります。パスワードを知らない人は、読み取り専用で開くしかできません。

開くのにパスワードが必要
最後に読み取りにパスワードが必要な状態です。『パスワードを知っている人にしか公開させたくない』という状態を作るときに利用されるかと思います。
全般オプションを開いて『読み取りパスワード』を設定します。
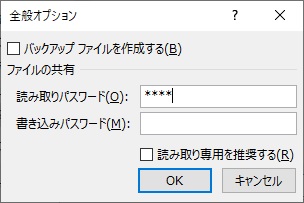
書き込みパスワード設定時と同様、再度入力を求められますのでもう一度入力して上書き保存しましょう。
そして、次にファイルを開こうとすると以下の図のような画面になります。パスワードを入力しないと中身を見ることができません。
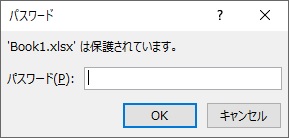
説明は以上です。
最後に
今回は『Excelでファイルを読み取り専用にする・パスワードをかける方法!』ということで記事を作成しました。
知っている人にとっては当たり前ですが、意外とやり方を知らない人が多いと感じました。(ちょっと調べればいいのに…という気持ちは置いておいて)いつか自分もやり方を忘れるかもしれません。そういった時のために資料を残しておきます。誰かの役に立てばコレ幸いです。
最後までご覧いただきありがとうございました!