
こんにちは、sivaです。
今回は今更ながら、VirtualBoxで新規仮想マシンを作成する手順を自分のための備忘録として記載しておきます。私のためです。はい。
正直、VirtualBoxで新規仮想マシンを作成する方法は、ネットを調べればいくらでも出てきます。ありすぎて困るくらいです。
ですが『自分にわかりやすいもの』があるようでないんですよね(我ながら随分と我儘だな^_^;)。
というわけで、私個人がわかりやすい記載となっています。ご了承願います。
作成手順
VirtualBoxのインストールまでは完了している前提です。
まずはVirtualBoxを起動します。以下のような画面が立ち上がります。そしたら『新規作成』をクリックします。
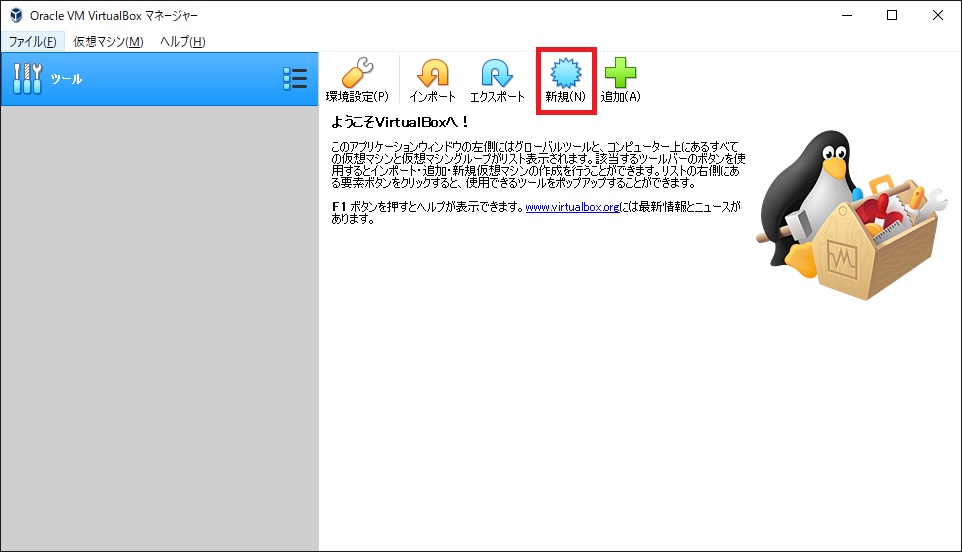
すると、以下のような画面になります。
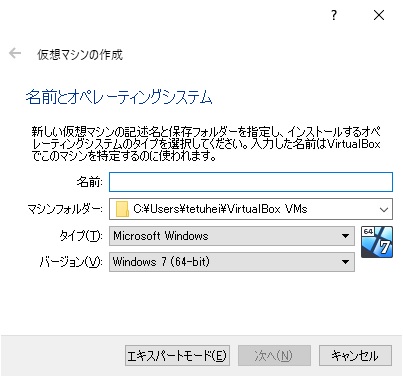
ここで、名前に『Linuxmint』と入力しました。後ほど、LinuxMintのバージョン19.2をインストールする予定なので。
名前を入力すると、タイプとバージョンが追従して勝手に変更されました。LinuxMintがLinuxディストリビューションの中でも有名どころだからでしょうか?。
とにかくこのままにしておき、次へをクリックします。
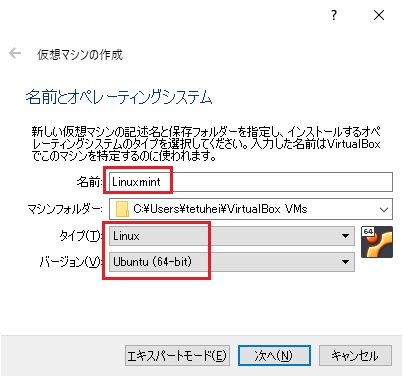
次に、割り当てるメモリーサイズを聞かれます。とりあえず約2Gで。
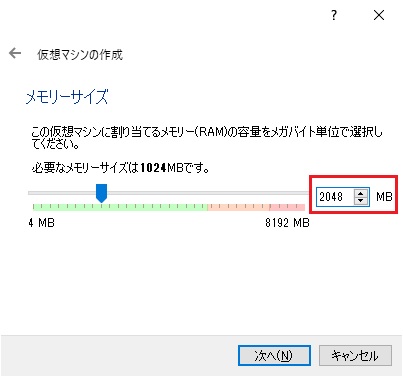
次に、仮想ハードディスクをどうするか聞かれます。『仮想ハードディスクを作成する』を選択します。
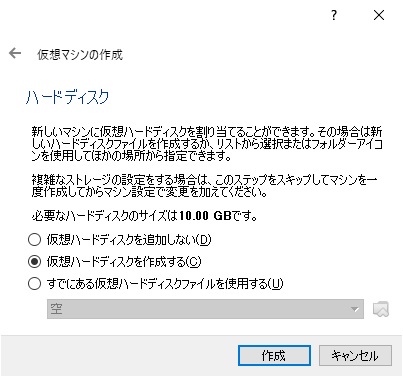
次に、ハードディスクのファイルタイプを聞かれます。よくわかんないのでデフォルトの『VDI』にしておきます。
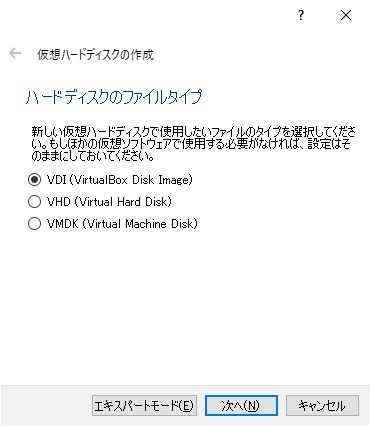
次に、ハードディスクを可変にするか固定にするか聞かれます。なんとなく固定にしておきたいので『固定サイズ』を選択します。
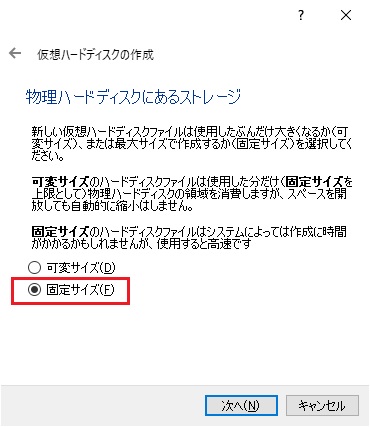
次に、固定ハードディスクのサイズを聞かれます。『20Gもあれば、ディストリビューションを試してみるのには十分かな?』と考え、20Gを割り当てます。そして『作成』をクリックします。
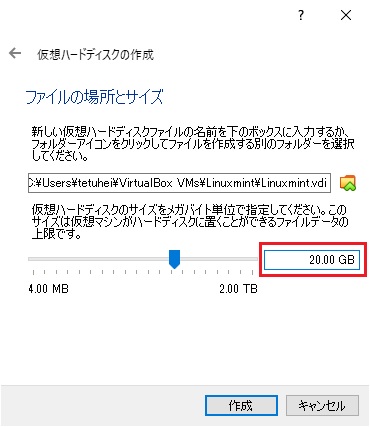
すると、以下のように作成中画面が表示されます。のんびり待ちましょう。
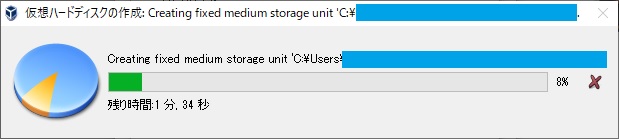
作成が完了すると、以下のような画面になります。新規仮想マシンが作成されました。これで作業完了です!
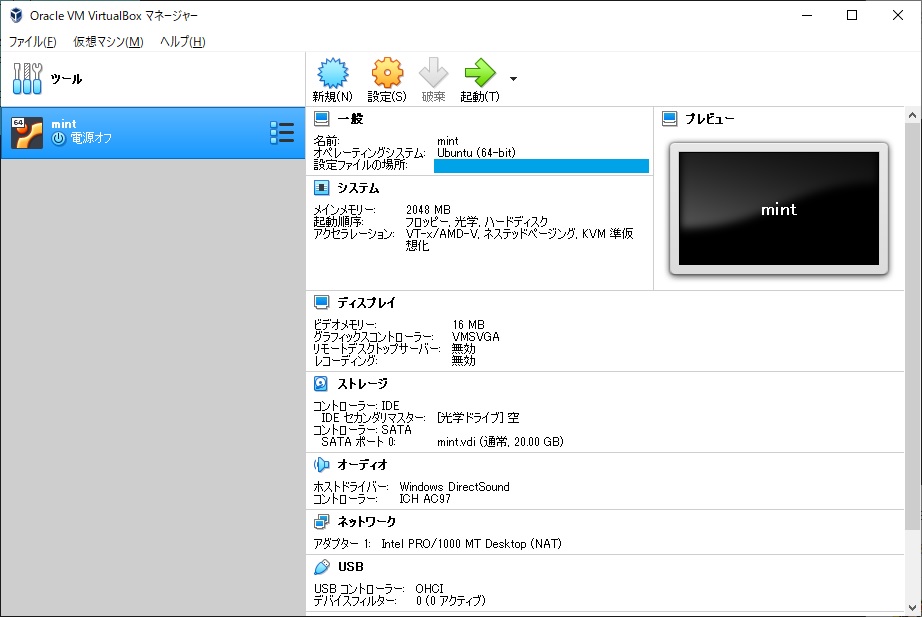
最後に
今回は『VirtualBoxで新規仮想マシンを作成する手順の備忘録』ということで記事を作成しました。
ネット上だと、細かい作成手順が『省略された』状態で紹介されていることが多いと見受けます。ですが、自分は小心者でして、掲載されている手順とちょっとでも違うと『これ、手順大丈夫?だいじょぶ?』と不安になってしまうのです(^^;(スキル不足なだけですが…)。
というわけで、次に(自分が)同じ作業をやるとき『自分にわかるように』手順を記載しました。これが誰かの役に立つことがあればコレ幸いです。
最後までご覧いただきありがとうございました!