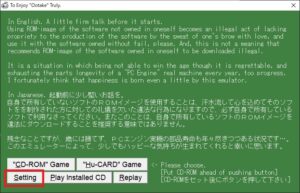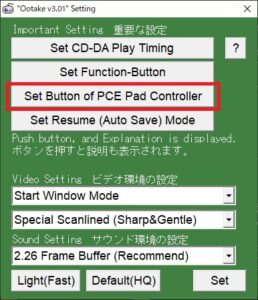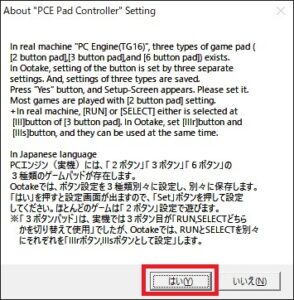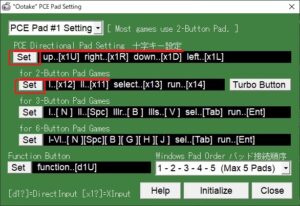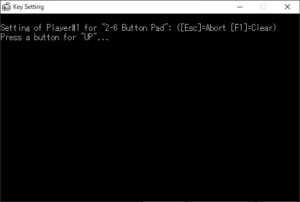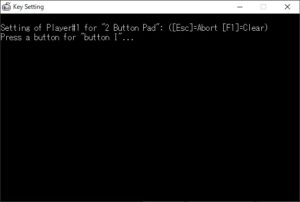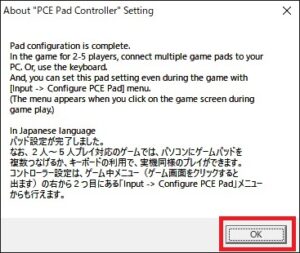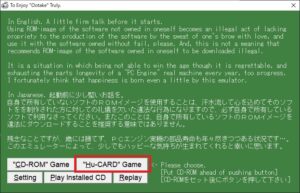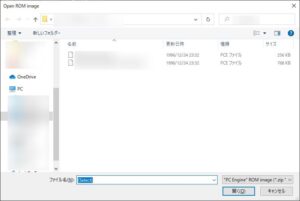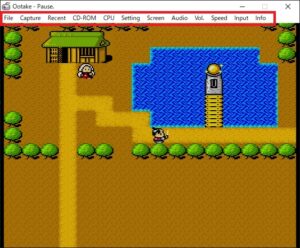今回はPCエンジンのエミュレーターである『Ootake』の設定部分(ちょっとだけだけど)のやり方を自分用の備忘録として残しておきます。本当にちょっとだけです。でも、こういうところも残しておかないと次やるとき困るんですよねぇ。
最初の設定方法
まずはソフトをインストールしましょう。以下のリンクからインストールファイルを入手して実行すればOKです。
さて、インストールが完了すると、以下の図のような画面になります。なにやらよくわからない難しそうな画面という印象です。ちょっと構えてしまいますね(ーー゛)
それはさておき、まずは『Setting』をクリックしましょう。
すると以下の図のような画面になります。まずはコントローラーの設定をしましょう(まずはと言っても、設定する項目はこれだけなのですが…)。赤枠で示してある『Set Button of PCE Pad Controller』をクリックしましょう。
すると以下の図のような画面になります。なにやら色々と説明があります。
深く考えず『はい』をクリックします。
すると以下の図のような画面になります。
ここでは『十字キー』と『Ⅰ・Ⅱボタン』を設定していきます。まずは十字キーの設定をしていきましょう。十字キー設定の下に該当する一番上の『Set』をクリックします。
すると以下の図のような画面になります。いきなりコマンドプロンプトな画面が出てきてビックリしますが、落ち着いて指示通り十字キーの上ボタンを押しましょう。
そのあと、残りの方向キーも押すように言われますので指示に従いましょう。
すべての方向キーの入力が終わると、先ほど示した背景が緑色の画面に戻ります。
次は胃Ⅰ・Ⅱボタンの設定です。先ほどの画面の上から2番目にある『Set』ボタンをクリックしましょう。
すると以下の図のような画面になります。今度は『Ⅰボタンを押してね』と指示されていますので、Ⅰボタンに対応するコントローラーのボタンを押しましょう。
当然次はⅡボタンの設定ですので、対応するボタンを押しましょう。
すると『パッドの設定が終わったよ~』という画面が表示されます。『OK』をクリックしましょう。
これでコントローラーの設定は完了です。
それでは早速ゲームをやってみましょう!下の画面の赤枠部で示してある『Hu-CARD Game』をクリックしましょう。
すると、ゲームデータを選択する画面になります。お持ちのデータを選択しましょう。
まず、ゲームは無事に起動しました。
コントローラーの設定もバッチリでした。下の図では伝わりにくいですが、無事ゲーム操作できてます。
ちなみにゲーム中にEscボタンを押すと、下の図のように色々なタブが表示されます。ここからも色々な設定ができます。元のゲーム画面に戻したいときは、マウスカーソルをゲーム画面上に持っていって左クリックしてやると、元にもどります。
説明は以上になります。
最後に
今回は『PCエンジン用エミュレーター、Ootakeの初期設定の備忘録』ということで記事を作成しました。紹介というか、完全に自分の備忘録としてですが…。
特に難しいことはないかもしれませんが、そういった内容でも覚えてられないんですよね…。心配なので備忘録で残しておきます。もし誰かの役に立ったならコレ幸いです。
最後までご覧いただきありがとうございました!