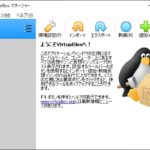今回、新たにVirtualBoxをインストールして仮想マシンを作成しようとしました。
まぁ暇つぶしのひとつとしてやってみようかなと思いまして。
そのとき、『あれぇ~?64bitOSが選択できないんだけど…』となってしまいました。
そのときの対処方法を自分の備忘録として残しておきます。
64bitOSが選択できない?
まずはVirtualBoxを新規インストールしました。バージョンは6.0.12です。
インストール作業は割愛。
早速、VirtualBoxを起動します。下が起動した状態です。
ここから『新規作成』をクリックして仮想マシンを作成しようと思いました。しかし…
仮想マシンのOS選択でなぜか『32bit』しか選択できません。
『何で?Windowsは32bitしか選べないの?』と思って、タイプでLinuxを選択してみても…
やっぱり32bitしか選択できません(><)。パソコン本体は間違いなく64bitなのに…orz。もしかしてVirtualBoxは64bitに対応していないのか?
いろいろと試してみて、最終的には仮想マシンで64bitOSを選ぶことができました。そのやり方を次に残しておきます。
対処方法
いろいろと調べてみたところ、どうやら『BIOSの設定』を変更する必要があるようです^_^;。
BIOS設定の中の『Intel Virtualization Technology』とやらを有効にする必要があるとのこと。では確認してみましょう。
ちなみに私が使用しているパソコンはLet’s note CF-N10です。
まずはBIOSを起動します。パソコン起動中にF2キーを押すことでBIOSが起動されます。
BIOSが起動されたら『詳細』タブの『CPU設定』にカーソルを合わせましょう。その部分がハイライトされます。
この状態でenterキーをクリックします。すると、以下のような画面になります。
ここを見ると『Intel Virtualization Technology』は…有効になってますね。ですが、その下にある『Intel(R) VT-d』という項目が無効になっています。う~む、気になりますね。
この『Intel(R) VT-d』をクリックして、設定を有効に切り替えました。切り替えた後が以下の画面です。
変更後『Intel Virtualization Technology』は灰色になって選択できない状態になりました。ただ、『Intel(R) VT-d』は有効になっています。
この状態で、パソコンを再起動して再びVirtualBoxを立ち上げてみましょう。
Virtualboxを立ち上げ、新規作成をクリックすると…
無事、64bitOSが選択できました(^^♪
念のためLinuxも選択してみましょう。
Linuxの方も無事64bitOSが選択できるようになりました。
これで、64bitの仮想マシンが作成できますね(^^♪。
最後に
今回は『VirtualBoxで64bitOSが選択できないときの対処方法』ということで記事を作成しました。
率直に思ったことは『せっかくの64bitパソコンなんだから、出荷時から仮想マシンの64bitにも対応してくれていたらいいのに』です。
まぁ自分のパソコンは32/64bit切り替えられるタイプだったからしょうがないのかもしれませんが…。
なんにせよ、無事に64bitの仮想マシンが作成できそうなので良しとしましょう。
最後までご覧いただきありがとうございました!