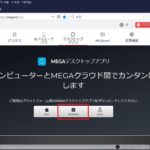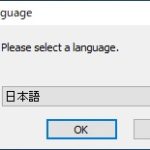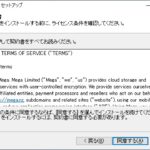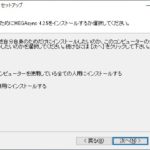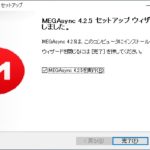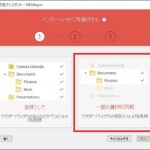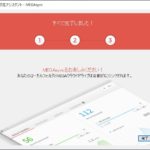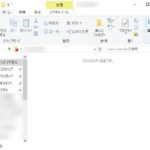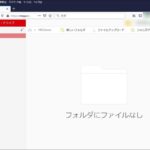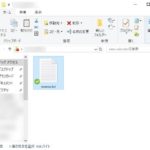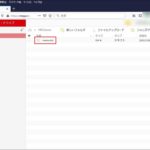今回は無料で50GBの容量を誇るクラウドストレージサービスのMEGA(Windows版)を使用して、PC(個人ローカル)とMEGAクラウドの同期に挑戦してみました。
そのときの作業を自分用の備忘録として残しておきます。
※MEGAのアカウントは登録済みという前提です。ご了承願います。
作業手順
まずは、以下のアドレスにアクセスします。
Windows用のMEGAデスクトップアプリをダウンロードします。
次に、ダウンロードしたファイルを実行しましょう。インストール案内画面が立ち上がります。自動で日本語が選択されますので『OK』をクリックしましょう。
すると、セットアップウィザードが表示されます。次へをクリックしましょう。
すると、ライセンス契約書が表示されます。全部読んでないですが、とりあえず『同意する』をクリックしましょう。だいじょぶです。
すると『コンピューターを使用している人全て』に対してか『自分専用』か、ユーザーを選択する画面になります。まぁ、パソコン自体が個人用なのでどちらでもいいのですが…。とりあえず『自分専用にインストールする』を選んで次へ進みます。
次に、スタートメニューの選択をします。特にデフォルトで問題ないでしょう。
それでは 『インストール』をクリックします。
少し待つと、インストールが完了します。早速起動してみましょう。
起動すると、ログインするように促されます。持っているアカウントでログインしましょう。
ログインが完了すると、同期するタイプを聞かれます。さすがにパソコン全体を丸ごと同期するつもりはありませんので『一部の選択的同期』を選んで次に進みます。
すると、『どのフォルダを同期させるか』を聞かれます。同期したいフォルダを選択して次へ進みましょう。
これで設定が完了しました(^^♪
インストール後、タスクバーにMEGAが追加されているのがわかります。次の再起動以降、自動で起動されます。
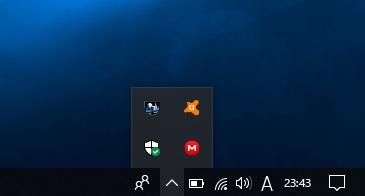
また、同期に指定したフォルダに以下の図のようなMEGAのマークが表示されます。

それでは、早速同期を試してみましょう!。以下、同期に指定したフォルダです。まだ空っぽの状態です。
MEGAの方も、ファイルが何もない状態です。
この状態で、同期指定したフォルダにファイルを追加してみました。容量の軽いテキストファイルだったせいか、あっという間に同期が完了し、チェックマークがつきました。
(フォルダにコピーした直後は×マークだったのですが、1秒もしないうちにチェックマークになりました(^^;)
MEGAの方を見てみると…ファイルが追加されていました。無事、同期できました(^^♪
最後に
今回は『無料のクラウドMEGA(Windows版)を使用してPCと同期してみた』ということで記事を作成しました。
MEGA上で直接ファイルを操作することはできませんが、常に最新の状態をバックアップできているという安心感がありますね。PCが壊れるときは突然ですからね…。
もちろん普段からバックアップを取るようにしていますが、データを失うリスクが減ったので満足しています。
最後までご覧いただきありがとうございました!