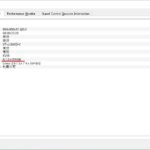今回はVirtualBox上のLinux(Basi)にGuest Additionsをインストールしたときの手順を、自分用の備忘録として残しておきます。
ネット上を調べながら、なんとかインストールできました。手順は私独自のものだと思いますが、自分用なので良しとします。ご了承願います。
作業手順
まずは作業環境を紹介します。
ホストOS:Windows10
ゲストOS:Linux(Basix4.0)
インストールしているVirtualBoxのバージョンは6.1.0になります(以下の図参照)。
Guest Additionsのインストール前ですが『VirtualBoxをインストールした時点で、旧バージョンがインストールされているらしい』という情報を見つけました。
真偽はよくわかりませんが『仮想マシン→セッション情報』からGuest Additionsのバージョンが確認できるようなので見てみましょう。
ランタイム情報のタブでGuest Additionsのバージョンが確認できます。
…確かに数字が存在しますね。
ネット上で『VirtualBox本体のバージョンとGuest Additionsのバージョンは合わせなければならない』という情報を見たこともあります。
とりあえずGuest Additionsのインストールをやってみましょう。
『デバイス→Guest Additions CD~』を選択します。
すると、仮想のCDロムに挿入されます。以下の図のようなものたちが表示されると思います。この中にある『VBoxLinuxAdditons.run』を実行すればインストールされる模様。
ですが、Windowsと違ってダブルクリックすれば実行されるわけではありません。ここはコマンドを使って実行しましょう。
以下の図のように、仮想CDロムの部分を右クリックして『端末で開く』をクリックします。
すると、以下の図のようになります。
ここで『sudo ./VBoxLinuxAdditions.run』と入力してEnterキーを押します。
すると、実行が始まります。少し待ちましょう。
少し待つと、実行は終わりました。ですが、何かエラーが出てしまいました。
どうやら、画面の解像度に関係するエラーのようです。画面の切り替えができない(フルスクリーンで使えない?)関係のエラーのようです。よくわかりませんが、画面サイズを切り替えるつもりはないので放置します。
そしたら、最初に確認したGuest Addtionsのバージョンをもう一度確認してみましょう。
再起動して『仮想マシン→セッション情報』と行ってランタイム情報を見てみると…
バージョンが6.1.0になっていますね。とりあえず作業完了とします。
最後に
今回は『VirtualBox上のLinuxにGuest Additionsをインストールしてみた』ということで記事を作成しました。個人的に色々と苦労しましたが、なんとかインストールできたと思っています。
VirtualBoxで共有フォルダを設定したり、USBメモリを認識させたりするのに『Guest Additionsのインストール』が大前提のようですので、インストールできてホント良かったです。
最後までご覧いただきありがとうございました!