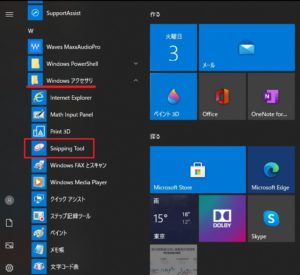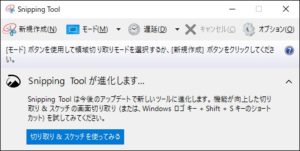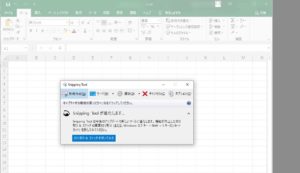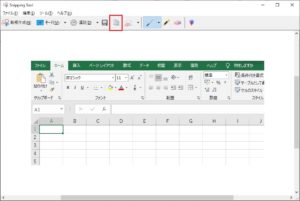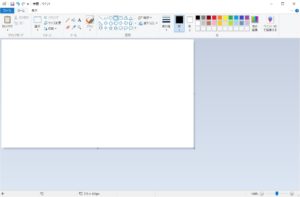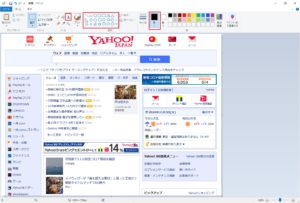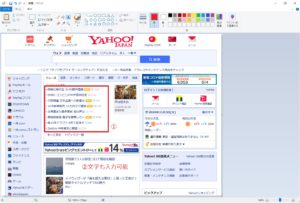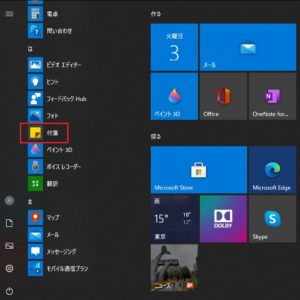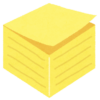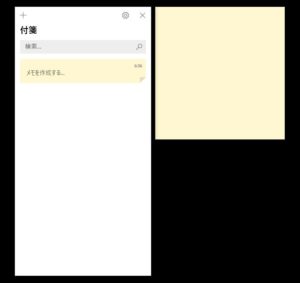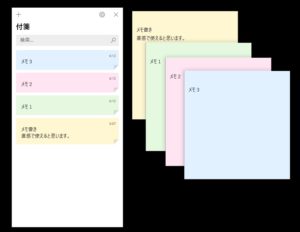よくフリーソフトの紹介をしていますが、今回はWindows10にデフォルトで搭載されていて、非常に便利なソフトの使い方を自分用の備忘録として残して残しておきます。
Snipping Tool
まずはSnipping Toolです。非常に便利なキャプチャソフトです。スタート⇒Windowsアクセサリの中にあります。
起動すると、以下の図のような画面になります。
使い方は至極簡単です。Excelが表示されている画面の一部をキャプチャするとして説明します。
まずは『新規作成』をクリックします。すると、下の図のように、画面全体が霧がかかったような感じになります。あとは切り取りたい範囲をマウスで囲むだけです。
マウスで囲んだ範囲がキャプチャできました。ここで便利なのが下図の赤枠で囲んだ部分です。ここをクリックすると、キャプチャした図をクリップボードにコピーしてくれます。他のアプリケーションに貼り付けたいときに便利です。
もう一度『新規作成』をクリックすると、範囲を囲む前からの作業になります。キャプチャした図を保存したいときは、ファイル⇒名前を付けて保存で対応できます。
ペイント
次はペイントです。正直、説明の必要がないくらい超有名なソフトですね。使い勝手が良いからこそ、有名であり有益なソフトと言えるでしょう。
先ほどのSnipping Tool同様、Windowsアクセサリにいます。
起動すると、以下の図のような画面になります。
ペイントでよく使用するのは、下図の赤枠で囲ったところだと思います。『文字を記入』『線や丸・四角を書く』『文字・線の色を変える』です。
Snipping ToolでキャプチャしたYahooの画像に『赤枠』と『文字(①)』を追記してみました。直感で使えます。一度定着させてしまうと『Ctrl+z』で作業を戻さないと修正がきかないですが。
こういったちょっとした加工であれば、イラストレーターやフォトショップが無くても、ペイントで充分です。
付箋
最後に紹介するのが付箋になります。スタート⇒『は行』のところにいます。
私は普段、付箋ソフトは以下の記事のものを使用しています。
ですが、このWindow10デフォルトの付箋もなかなか使い勝手が良いです。
起動すると『デバイス間で同期』の案内がでますが、同期する必要はないのでスルーします。
起動すると、以下の図のような画面になります。画面の左側が付箋のリスト、右側が付箋本体ですね。
付箋のなかをクリックすることで、メモを作成することができます。
また、付箋の右上にカーソルを持って行くと、メニューが出てきます。

メニューをクリックすると、メモの一覧を表示させたり、付箋の色を変更することができます。
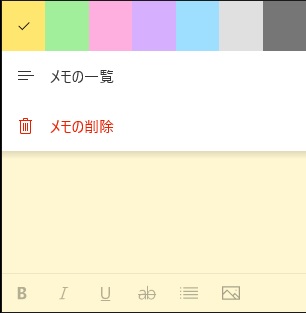
並べてみるとこんな感じ。付箋のサイズも、端っこを掴んでマウスを動かすことで変更できます。中々使いやすいです(乗り換え用かな?)。
説明は以上です。
最後に
今回は『使わないと損!Windows10デフォルトの使い勝手の良いソフト!』ということで記事を作成しました。
今更書くまでもない内容かもしれませんが、デフォルトでも『こんな使いやすいソフトがあるんだな』と、自分用の備忘録として記載しました。
誰か一人にでもお役に立てばコレ幸いです。
最後までご覧いただきありがとうございました!