こんにちは、sivaです。
春は三寒四温といいますが、ようやく暖かい日が続くようになりました。随分と過ごしやすくなってきましたね(^^)
4月から学校に通う新入生も、新しいランドセルを背負って気持ちよく登校しているのではないでしょうか。
さて、突然ですがいつものフリーソフトの紹介です^_^;
簡単に起動USBメモリを作成したい!
今回はブート可能なUSBメモリを簡単に作成できるソフトを紹介したいと思います。
自分はwindowsの他にLinuxも使っています。使うといっても、ネットサーフィンするくらいですが(^^;
古いノートPCなんかにLinuxのディストリビューション(windowsでいうところのOSのことです)をインストールして遊んでいます。
この『ディストリビューションをインストールする』ときにブート可能なUSBメモリが大活躍します。
ひと昔前だと、CD-RやDVD-Rといったメディアに焼いて起動ディスクを作って、それからインストールという手順でした。
USBメモリだと、メディアより読み込み速度も速いし何回でも作成可能と良いこと尽くめです!
そんなUSBメモリを簡単に作成できるソフトを紹介します。※ソフト自体はWindows用です。
※事前にUSBメモリとISOイメージが必要です。
各自で用意してください。LinuxのISOイメージの入手先、たくさんありますが「ライブCDの部屋」がおすすめです。以下、リンクです。
http://simosnet.com/livecdroom/
あとは、ubuntuやLinuxmintといった有名どころでしょうか。各自お好みでお願いします。
Rufusを使って簡単に作成!
ブート可能なUSBメモリを作成するソフト、結構な数あると思います。
その中で、私がおすすめなのがこのRufusです。ソフトは以下のページから入手可能です。
ダウンロードした実行ファイルを起動するだけで使えます!
インストール不要なわけですね。では早速、使い方を見ていきましょう!
起動すると、以下のように立ち上がります。
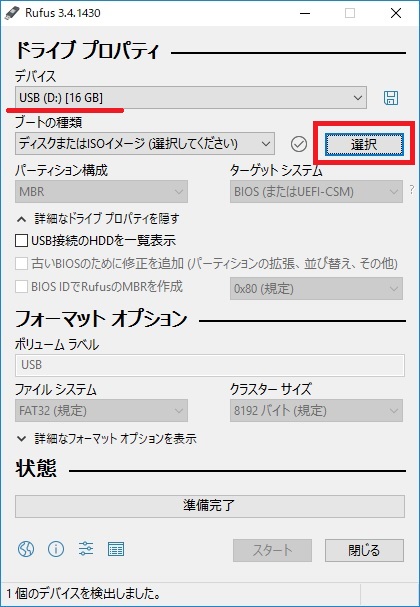
デバイス欄に用意したUSBメモリが認識されていると思います。
次に、選択(赤枠部分)をクリックして、ISOイメージを選択します。今回は『Linuxmint19』を使用してみました。
選択すると、以下のようにISOイメージが認識されています。
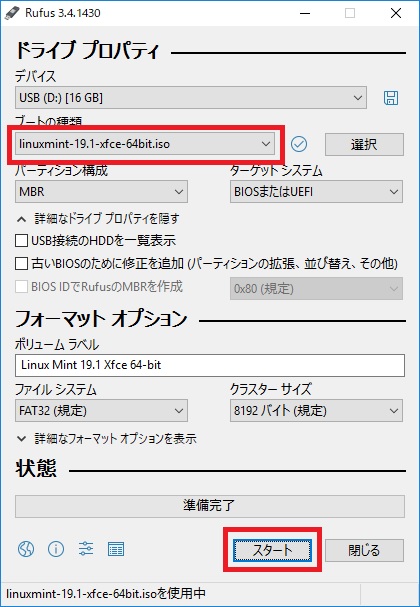
イメージが認識されていたら、『スタート』をクリックします。すると、以下のような注意画面が出てきます。
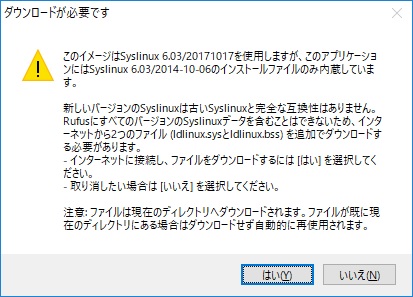
気にせずに『はい』をクリックします。
次に以下のような注意画面がでます。
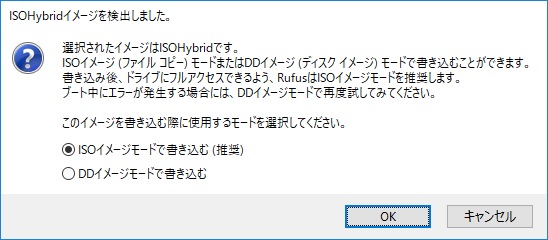
デフォルトで『ISOイメージモードで書き込む』が選択されていると思います。このモードでよいので『OK』をクリックします。
するとまたまた、以下のような注意画面が出てきます。
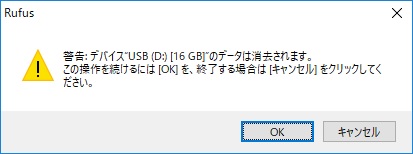
これは『データ消えるけど大丈夫?』の確認です。
問題なければ『OK』をクリックしてください。これで作業は完了です! あとは処理を待つだけです。
(もしUSBメモリにパーティションを作成していたら『パーティションなくなるけどいい?』と聞かれるようです。その場合も『OK』をクリックしてください。)
処理が完了したら、以下のように『準備完了』と表示されます。
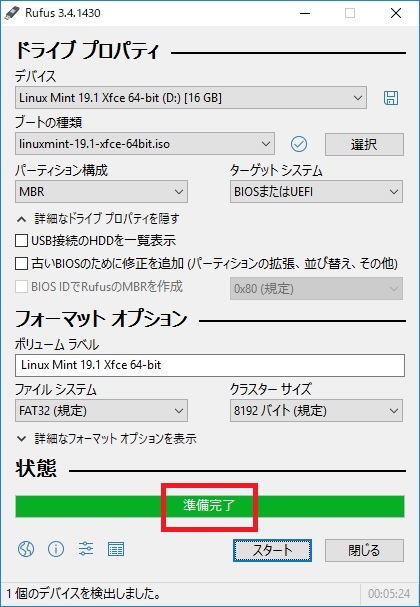
追記:以下にRufusと同じくらい簡単にブート可能なUSBメモリが作成できるフリーソフトの紹介をしています。参考までに。
まとめ
今回はブート可能なUSBメモリの作成ソフトを紹介しました。細かい説明まで入れましたが、超ざっくりと要約すると
『イメージ選択』→『スタート』だけです!
とっても簡単です。これを機会に、windowsユーザーがLinuxを使ってくれるきっかけになれば非常にうれしいと思います。Linux、なかなかいいものですよ!大部分が無料で使えますし!(私は、Linuxのコマンドはさっぱりわかりません。でもGUIだけで十分使えますよ!)
処分に困っている古いPCに新しい用途を作ることもできます。広い意味でエコでもあると思います。
最後までご覧頂きありがとうございました!
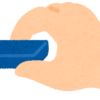

コメント
linuxユーザーは、rufusを使えません
紛らわしいタイトルで失礼しました(ソフトはWindows用ですものね…)。タイトルを修正しました。
[…] 作り方は、https://siva-hakaishin.com/utility/boot-usb/のサイトを参考しました。 […]