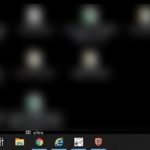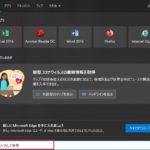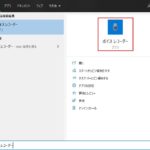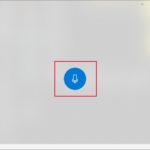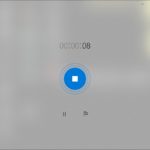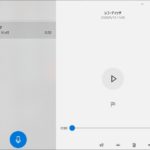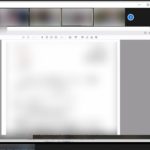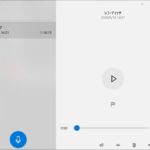Windows10に標準で搭載されているボイスレコーダー(録音ソフト)を使ってみました。標準搭載なので当然インストール不要です。そして、今流行り(?)のZoom会議で使ってみました(そんな大したことはしていませんが…)。
今回はこのボイスレコーダーの使い方を自分の備忘録として残しておきます。
使い方
まずはスタートの右側にある検索ボタンをクリックします。
すると、以下の図のように検索欄が現れます。ここに『ボイスレコーダー』と入力しましょう。
すると、画面右側にボイスレコーダーのアプリが表示されます。これをクリックして起動しましょう。
ボイスレコーダーのアプリが起動しました。非常にシンプルな画面です。中央のマイクボタンをクリックすると録音が始まります。
録音中の画面です。
録音を停止すると、以下の図のような画面になります(設定により、若干レイアウトが異なるかも)。右側にある再生ボタンで録音した音声を聞くことができます。再び録音したい場合は、左下のマイクボタンをクリックするばOKです。別ファイルで保存されます。
ちなみに、録音したファイルが既に存在している場合は、ボイスレコーダーを起動するとこの画面で立ち上がります。
音声ファイルは『m4a形式』で保存されます。
保存場所は、各ユーザー\ドキュメントに『サウンドレコーディング』というフォルダが自動作成され、そこに保存されるようです。
ちょうどZoom会議をする機会がありましたので、このボイスレコーダーを使って会議の音声を録音してみました。
約1時間15分の会議でした。m4aファイルの容量は約93MBでした。
音質は…当然ですがマイクの実力に左右されるでしょう。私の場合、しょぼい内臓マイクでしたが「発言内容は聞き取れる」レベルでした。実用性有りといっていいでしょう。
ただし、音量調整は…難しいと感じました。当然ですが、私の発言部分が大きい音量で録音されていました。スピーカーからの音量との調整は都度必要でしょうね。
説明は以上になります。
最後に
今回は『windows10のボイスレコーダー(録音ソフト)の使い方(インストール不要)』ということで記事を作成しました。
やっぱり標準搭載なのでインストール不要というのが嬉しいですね。最近のPCにはwebカメラと内臓マイク搭載が多いですし、なくても比較的安く準備できますし。便利な世の中になったものです。
どこでも仕事ができることをメリットととるかデメリットととるかは難しいところですが…。
最後までご覧いただきありがとうございました!