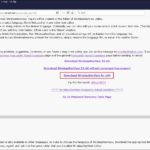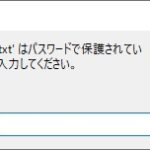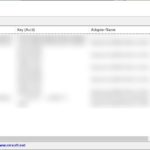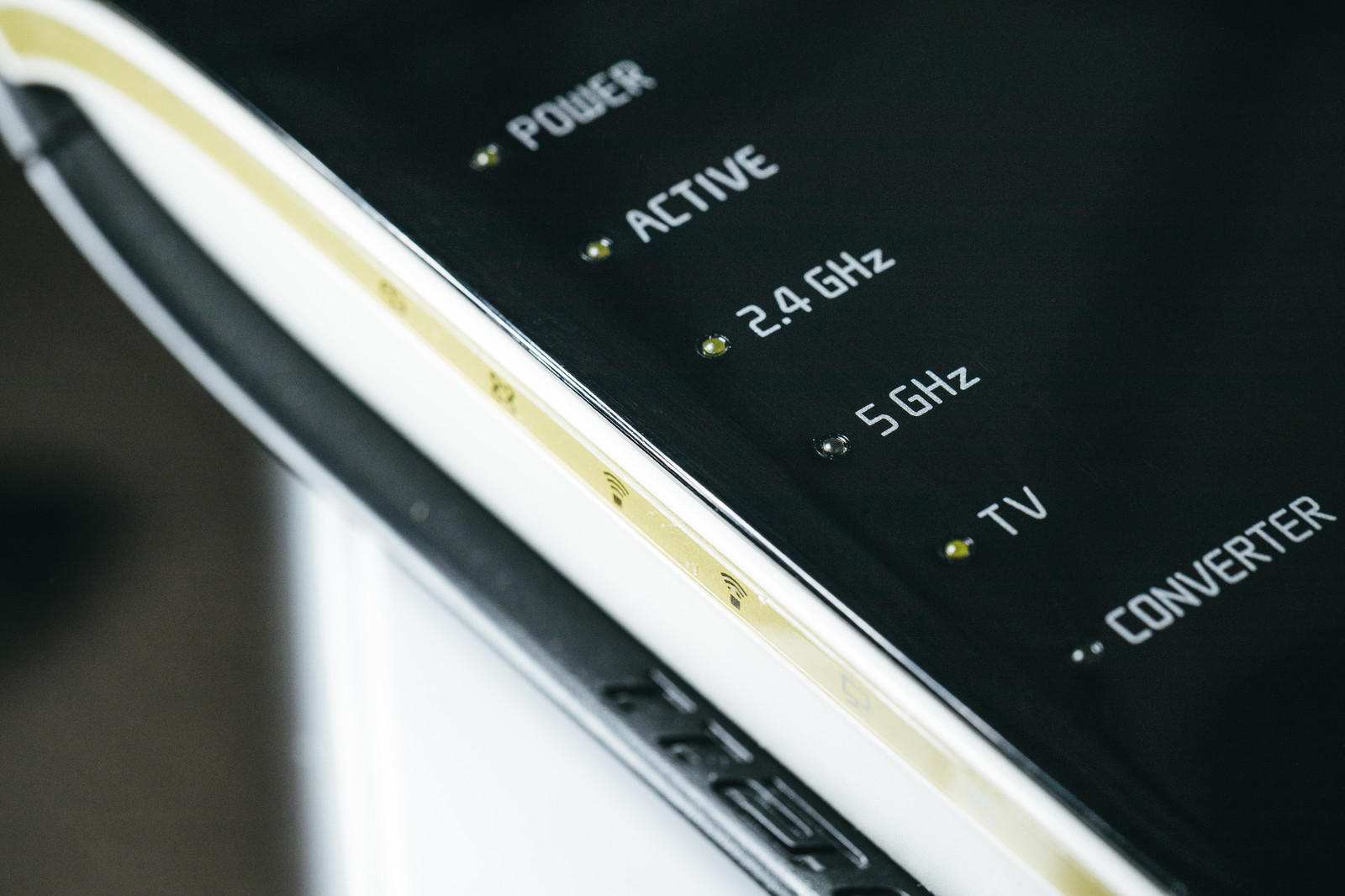
今回は無線LANの接続のためのパスワードを忘れたときに、『パスワードを確認できる』助けとなるフリーソフトを自分用の備忘録として残しておきます。ちなみに、Windows10での使用を前提としています。
入手方法&使い方
ソフトの名前は『WirelessKeyView』といいます。
ソフトは以下のリンクから入手可能です。
https://www.nirsoft.net/utils/wireless_key.html
アクセスして、ページの下の方までスクロールするとダウンロード箇所が出てきます。
下の図のような感じです。
次に、ダウンロードしたzipファイルを解凍しましょう。すると、以下の図のようにパスワードを入力するよう促されます。
『えっ?パスワード?』と思われるでしょうがご安心ください。先ほどのページのダウンロードリンクの下にパスワードが記載されています。それを入力しましょう。
無事解凍が完了すると、以下の図のようなファイルたちが現れます。
非常にシンプルですね。早速、exeファイルを起動しましょう。
使用しているWindows10の権限によっては、以下の図のような警告が出るかとおもいます。そのときは、まず『詳細情報』をクリックしましょう。
すると、以下の図のような画面になりますので『実行』をクリックしましょう。
無事、ソフトが立ち上がりました。
自分のネットワーク環境の情報が表示されます(ルータ3つ使ってるので、表示が沢山ありますが気にしないでください(^^;)。
ここで、パスワードも確認することができます。
最後に
今回は『無線LAN(WiFi)のパスワードを忘れたとき確認できるフリーソフト』ということで記事を作成しました。
こういったパスワードはメモを取っていても『メモをなくすかも…』、或いはバックアップを取っていても『バックアップファイルが消えちゃうかも…』と不安は尽きないものです(言い出したらキリがないですよね(^^;)。
また、ネットワークの設定とか、一度行うと『次』がなかなかなくて、いざ次が来た時に『あれっパスワード何だっけ』となりがちです。
そういったとき、なんとかなる手段を知っているのと知らないのでは大きな違いがあると思いました。使わないに越したことはないですが、備忘録として残しておきます。
最後までご覧いただきありがとうございました!