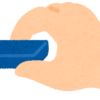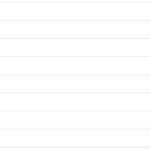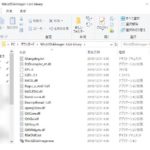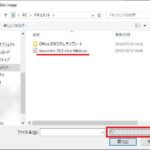これまでに以下の二つのブート可能なUSBメモリのソフトを紹介をしました。
今回、またまたブート可能なUSBメモリを作成できるフリーソフトを見つけました。自分の備忘録用として、紹介させて頂きます。このソフトも『インストール不要』で使えます。
Win32 Disk Imagerで簡単に作成!
紹介するフリーソフトは『Win32 disk Imager』というものです。以下のページからダウンロードできます。
https://ja.osdn.net/projects/sfnet_win32diskimager/releases/
ページにアクセスしたら、中央やや下の部分までスクロールしましょう。すると、アーカイブという括りのなかに『Win32Diskimager-1.0.0-binary.zip』というファイルがあります。これをダウンロードしましょう。
補足:この他にインストール用のファイルも用意されています。『きちんとインストールして使いたい』と言う方はそちらを選択してください。
zipファイルをダウンロードして解凍すると、解凍先フォルダの一番下に実行ファイルがあります。早速起動してみましょう。
起動すると、以下の図のような感じになります。赤枠で示しているフォルダアイコンをクリックして、イメージファイルを選択しましょう。
補足:このとき、空のUSBメモリをEドライブとして接続しています。
補足2:USBメモリは必ずFAT32形式でフォーマットしておきましょう。
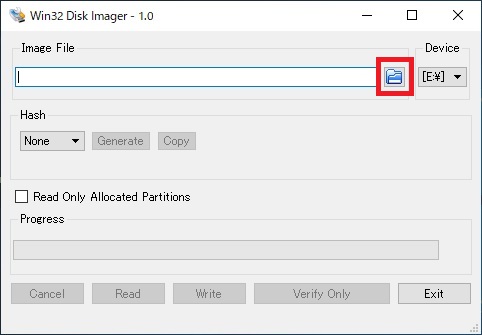
フォルダアイコンをクリックすると以下の図のような感じになります。デフォルトだと『imgファイル』しか選択できないようになっています。赤枠部のボタンをクリックして『すべてのファイル』を選びましょう。
こうすることで『ISOファイル』も選択可能になります。お好みのファイルを用意しましょう。今回は例として、LinuxMintでやってみます。ファイルを選択し、開くをクリックしましょう。
ファイルが選択されました。これで準備完了です。では、Writeをクリックしましょう。
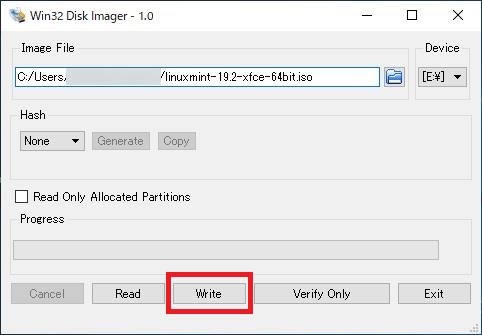
すると『物理デバイスが破損する可能性があるけど、本当に続ける?』と聞かれます。Yesをクリックしましょう。
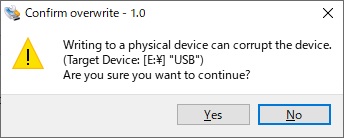
書き込みが始まりました。
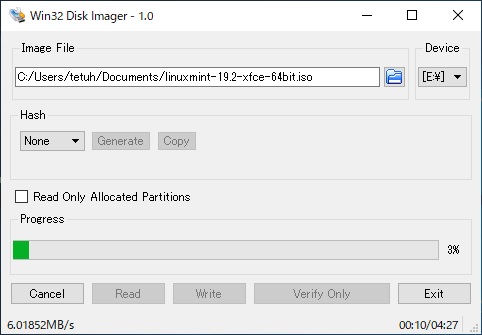
しばらく待つと、無事書き込みが終わりました(^^♪ これで作業完了です。
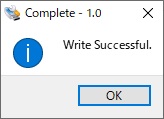
最後に
今回は『ブート可能なUSBメモリを簡単に作成!簡単です!』ということで記事を作成しました。
たま~にですが、同じISOファイルなのに『Rufusでは起動できたけど、UNetbootinではダメだった』とか、その逆の場合もありました。
理由はわかりませんが、私としては原因の調査より『とにかく起動できるUSBメモリを作成したい!』という気持ちでいっぱいです。
今回のWin32 Disk Imagerを含めることで作成を試す回数が増えるので、成功確率が上がるだろうと勝手に満足しています(^-^)
最後までご覧いただきありがとうございました!