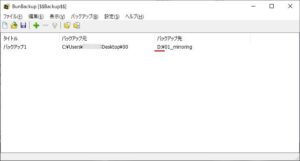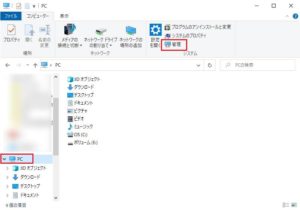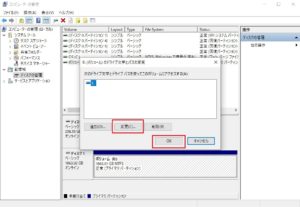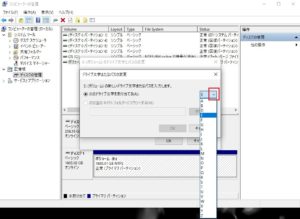外付けのHDDやSSD・USBメモリをパソコンに接続すると、自動でD、E、F…というようにアルファベットが割り振られます。このアルファベットの順番が、接続の順番が優先されたりして都度変わったりします。それだとちょっと都合が悪いこともあるので、ドライブに割り振られるアルファベットを固定するやり方を自分の備忘録として残しておきます。
ドライブ名(文字)の固定方法
説明ですが、OSはWindows10でのものになります。
まずその前に固定前の現状把握をしておきましょう。Cドライブのみを有しているPCに、外付けHDDを接続しています。このとき、ドライブ名は『D』になっています。
次に、PCにUSBメモリを接続しており、そこからさらに外付けHDDを接続しました。そのときの外付けHDDのドライブ名は…『E』になっていますね。
最初はDドライブだったのが、PCとその他ドライブの接続状況によってはEドライブとして認識されてしまいます。
これ、ちょっと嫌なんですよね。フリーのバックアップソフトで、外付けHDDは『D』ドライブであってほしいのです。ここが変わってしまうと、バックアップの度に設定変更しなければなりません。
(随分と長い前置きでしたが)そういった事態は避けたいので、ドライブ名を固定してしまいましょう!
先ほどまで、当たり前のようにPCの管理画面を出していましたが、自分のためにもそこから説明します。
まずはエクスプローラを起動しましょう。ナビゲーションウィンドウにある『PC』をクリックします。次に、コンピュータタブをクリックして、その中に表示されている『管理』をクリックしましょう。これで管理画面が立ち上がります。
管理画面が立ち上がったら『ディスクの管理』をクリックしましょう。
すると、現在使われているドライブが表示されます。今回ドライブ名を変えようとしているのは外付けHDDであるEドライブになります。画面中央上部にあるEドライブのところを右クリックしてから『ドライブ文字とパスの変更』をクリックします。
すると以下の図のような画面になります。Eドライブが選択されていますので『変更』をクリックしましょう(OKはクリックしなくて大丈夫でした^_^;)。
ドライブの横の矢印をクリックすることで、どの文字を割り当てるか選択できます。今回は、まず重複することがないであろう『Z』に設定することにします(あまりCに近いアルファベットだと、複数のドライブを接続したときにドライブ名が重複する可能性があります。Cから遠いアルファベットを選びましょう)。
すると、以下の図のような注意喚起がされます。恐れず『はい』をクリックします。
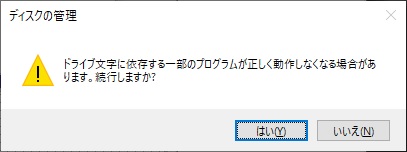
無事、外付けHDDがZドライブになりました。
一度PCを再起動して、再び外付けHDDを接続してみました。きちんとZドライブとして認識しています。設定したPCでは、ずっとそのドライブ名で認識するようです。よかったよかった。
これで説明は終了です。
最後に
今回は『HDD・USB機器などのドライブ名(ドライブレター)を変更・固定する方法』ということで記事を作成しました。
仕様とは言え、勝手に変わってほしくないドライブもありますからね。色々なPCに頻繁に接続するようなものはやらない方が良いかもしれません。ですが、ほぼ接続が固定されているものは、ずっと固定のドライブ名の方が断然使いやすいです。
最後までご覧いただきありがとうございました!