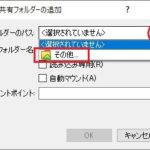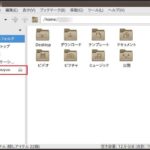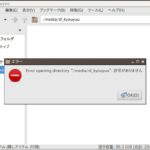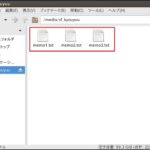今回はVirtualBoxの共有フォルダの設定のやり方を自分用の備忘録として残しておきます。あくまで自分用です。ホストOSがWindows10。ゲストOSがLinux(Basix4.0)での作業となります。
共有フォルダの設定にちょっと手こずったので、備忘録として残しておこうと思った次第です。
事前確認
改めて、設定の確認です。
ホストOS:Windows10、ゲストOS:Linux(Basix4.0)です。
また、VirtualBoxにGuest Additionsがインストールされていることが大前提となります。
Guest Additionsのインストールは、以下を参照願います。
Linuxはubuntuベースのものであれば、同じ手順で対応可能でしょう(たぶん)。
設定手順
では設定を行っていきましょう。
まずホストOS(Winsows10側)で共有したいフォルダを作成しておきます。
今回はデスクトップに『kyouyuu』というフォルダを作成しました。このフォルダにある3つのテキストファイルをゲストOSで見ることができるようにします。
先ほど表示したファイルを、Linuxのファイラーでも見れるようにしたいわけですね。以下の図は、まだ共有フォルダが見えていない状態です。あしからず。
さて、ではまずVirtualBoxを起動しましょう。そして、共有フォルダを設定したい仮想OSを選択します。以下の図ではインストールしているOSがひとつだけですので、自動的にBasixになります。仮想OSを選択したら『共有フォルダー』をクリックします。
共有フォルダーの設定画面が開かれたら、右側にあるフォルダのボタンをクリックします。
次に、開かれた画面の右側の下向き矢印をクリックして、表示された『その他』をクリックします。
すると、共有するフォルダを選択する画面になりますので、共有したいフォルダを選びましょう。選択すると、以下の図のように選んだフォルダ名が表示されます。
また、ここで『自動マウント』の欄にチェックを入れておきます。そしたら『OK』をクリックしましょう。
これで、ホストOSの共有フォルダの場所を読み込む設定は完了です。設定したフォルダのパスが表示されていると思います。
次に、ゲストOSを起動しましょう。OSが起動したら、ファイラーを起動してみましょう。すると、以下の図のように共有フォルダがマウントされています。やりました(^^♪
さっそくアクセスしてみると…あるぇ?(∵`) アクセスできない…。
どうやらこの共有フォルダにアクセス権が付与されていない模様。というわけで、アクセス権を付与しましょう。
アクセス権の付与は『sudo gpasswd -a ユーザー名 vboxsf』とコマンドを入力します。
このコマンドを実行すると、指定したユーザーがvboxsfに追加されます。これで共有フォルダへのアクセスが可能となります。
再び共有フォルダにアクセスしてみると…無事、中身にアクセスできました(^-^)
作業はこれで完了です。
最後に
今回は『VirtualBox,ホストOSとゲストOS(Linux)間で共有フォルダを設定した』ということで記事を作成しました。
共有フォルダの設定、中々に手こずりました。ですのでやり方を残しておこうと思った次第です。苦労はしましたが、これでホストOSとゲストOS間のファイルのやりとりが劇的に楽になりました。頑張ってよかったです。
最後までご覧いただきありがとうございました!