
今回は、個人的に便利だと思っているExcelのショートカットキーを3つ、自分用の備忘録としてブログに残しておきます。
Excelのショートカットキー
alt+↓
これは「入力するためのリスト」を出すためのショートカットキーになります。具体的に説明します。
以下のような図があったとします。
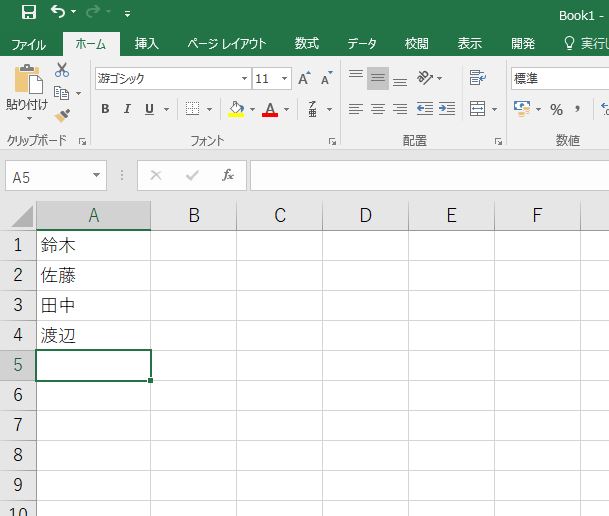
鈴木、佐藤、田中、渡辺と入力されています。この後『A列の下にこれらの名前を入力していきたい』という状態だと仮定します。こういうこと、よくあると思います。
毎回毎回入力したり、コピーと貼り付けを繰り返してもいいのですが、ここでA5セルを選択しているときに『alt+↓』をクリックすると…
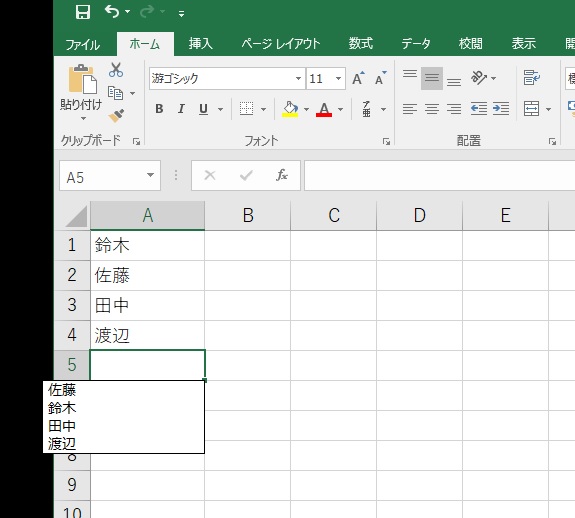
上の図のように、リストが作成されます。あとはこのリストから選択するだけで入力ができます。
しかもこのリスト、あいうえお順に並んでくれるようです。(今回のサンプルにはありませんが)項目が重複している場合、勝手に重複を削除してくれるようです。賢い!
ctrl+D
ctrl+Dで『ひとつ下にコピー』が出来ます。図で説明します。以下の図のようなセルがあったとします。
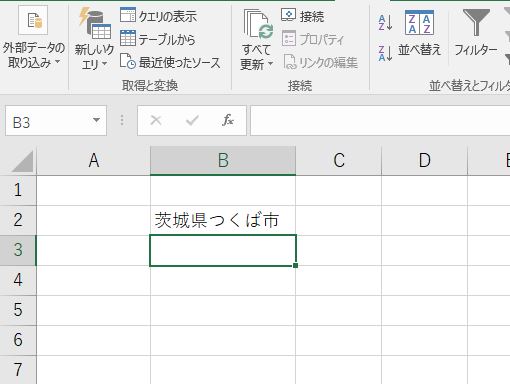
B2セルに『茨城県つくば市』と入力されています。このとき、B3セルを選択しておいて、ctrl+Dを押すと…
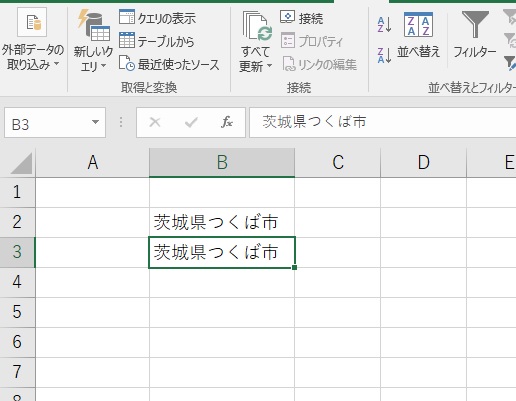
ひとつ上のセルの内容がコピーされます。いちいちctrl+Cとctrl+Vを押す必要がないので便利です。
ちなみに、ctrl+Rで『セルの右側にコピー』出来ます。これも便利です。
しかし、ctrl+Dとctrl+Rを使うことで下と右側にはコピーできますが、上と左側にコピーするショートカットキーは無いようです。まぁExcelの性質上、上と左側にコピーすることは少ないでしょうが。
さらに、ctrl+Dには便利な使い方があります。『コピー元を含んでおくと、複数同時にコピーできる』です。具体的に説明します。下の図のように、B2セルを含んだ状態でコピーしたい範囲を選択しておきます。
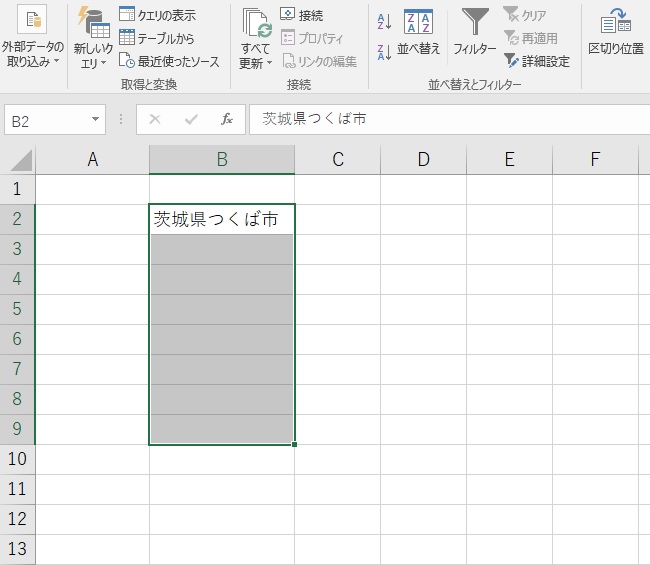
この状態でctrl+Dを押すと…
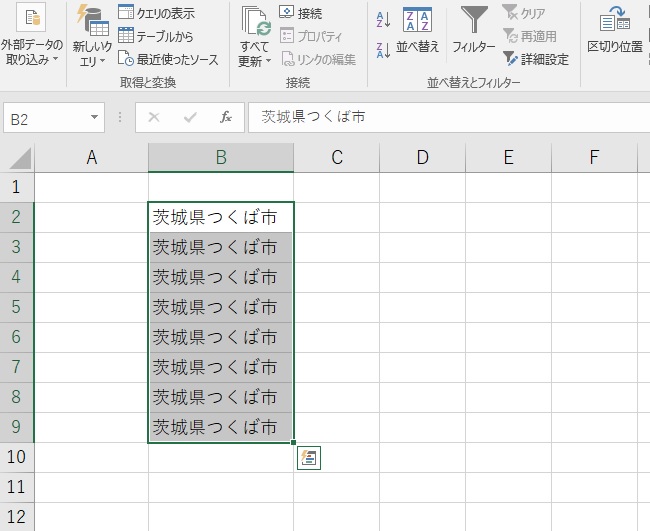
選択した範囲全てにコピーしてくれます。これも便利ですね。
ctrl+shift+’
対象のセルをひとつ下にコピーして、編集状態にしてくれる。
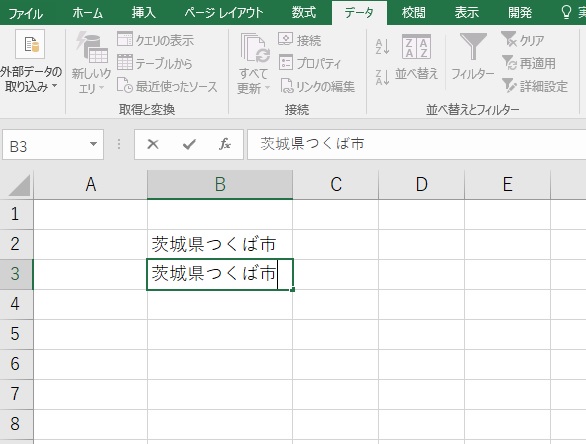
同じ内容をひとつ下のセルに貼り付けて『その内容を編集する』みたいなこと、結構あると思います。
通常(?)貼り付けたあとEnterキーを押すことが多いと思います。ですが、これだとカーソルがひとつ下に移動してしまいます。編集したいセルにカーソルを戻してから、F2やダブルクリックして、編集することになるかと思います。
ですが、このctrl+shift+’を使えば、カーソルを動かすことなく、すぐに編集作業に入れます。地味に便利です!
説明は以上です。
最後に
今回は『Excel、個人的に便利だと思うショートカットキー3選』ということで記事を作成しました。
ご存じの方は『なんだよ。既に知ってるよ!』という内容だと思います。私は、実は最近知ったものでして…。忘れ防止のために自分のブログに残しておきます。この内容が、誰かの役に立つことがあればコレ幸いです。
最後までご覧いただきありがとうございました!