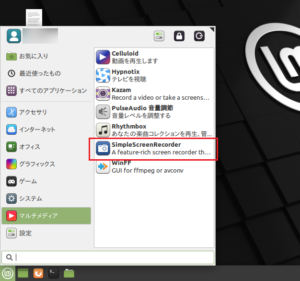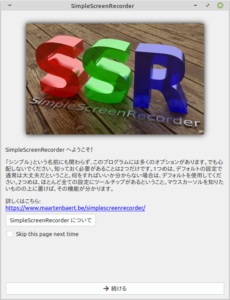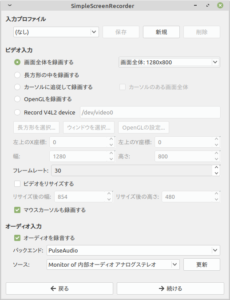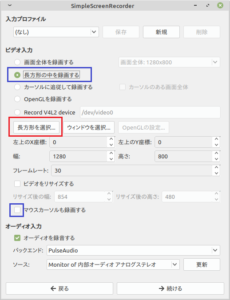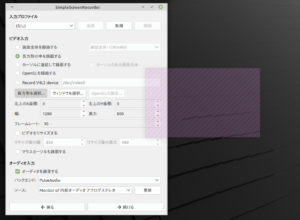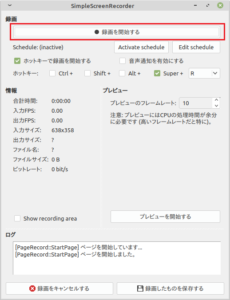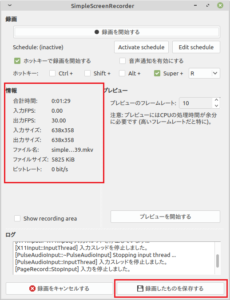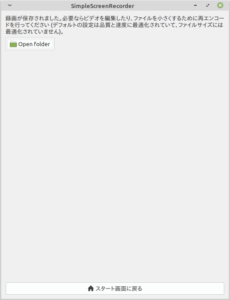以前、『Kazam、Linux用のデスクトップ録画ソフト。Linuxでも出来る!』という内容で記事を作成しました。以下になります。
今回、上記のものに負けず劣らずデスクトップ録画が簡単に出来るソフトを見つけました。その簡単な使い方を自分用の備忘録として残しておきます。
インストールと使い方
まずはインストールから始めましょう。ちなみに、大前提として、私が使用しているディストリビューションは『LinuxMint 20.1 Xfce Edition』になります。ご了承願います。
さて、今回紹介するソフトですが『Simple Screen Recorder』という名称のソフトです。
ではまずインストールのやり方から。と言っても、とても簡単です。以下のコマンドを端末で実行してください。それだけです。
sudo add-apt-repository ppa:maarten-baert/simplescreenrecorder
sudo apt update
sudo apt install simplescreenrecorder
端末での処理が完了したら、スタート⇒マルチメディアと進みましょう。以下の図のようにSimple Screen Recorderがインストールされていますので、早速起動してみましょう。
すると、まずは以下の図のような画面が立ち上がります。何も考えず『⇒続ける』をクリックしましょう。
続いて、以下の図のような画面になります。ここから、色々と設定をしていくようです。
まずは録画サイズを決めましょう。全画面録画をすることはまずないでしょうから『長方形の中を録画する』を選択します。下の図の青枠部です。ついでに『マウスカーソルも録画する』のチェックは外しておきましょう。不要ですから。
続いて、録画する長方形の大きさを決めましょう。中央部にある『長方形を選択』をクリックしましょう。下の図の赤枠部です。
すると、録画範囲をマウスのクリックで設定できます。録画範囲は色付きの斜線で示されます。下の図のような感じです。録画範囲を設定できたら『⇒続ける』をクリックしましょう。
続いて、下の図のような画面が表示されます。保存先やビデオ・オーディオのコーデックを設定する画面ですね。これがデフォルトの状態です。
動画の方式ですが、メジャーどころが3つ選択候補に挙がっており、その他を選ぶとかなりの数のものが選べました。ここは個人のお好みで。
設定を決めて『⇒続ける』をクリックすると、以下の図のような画面になります。あとは録画を開始するをクリックすればOKです。
ここでひとつ注意を。(当たり前ですが)録画範囲内にSimpleScreenRecorderの設定画面があると、それも録画されてしまいますので、この設定範囲は録画範囲から避けるようにしましょう。
録画を終了するときは、録画を開始するのところが『録画を終了する』になっていますので、それをクリックしましょう。すると、画面中央左側に録画した情報が表示されます。問題なければ『録画したものを保存する』をクリックしましょう。
ファイルの保存が終了すると、以下の図のような画面になります。これで作業は完了です。特に難しい作業なく、デスクトップ録画が出来ると思います。
説明は以上になります。
最後に
今回は『Linux用のデスクトップ録画ソフト。Linuxでも出来る!その2』ということで記事を作成しました。
前回のKazam同様、非常に簡単にデスクトップ録画が出来るソフトだと思います。Kazamよりクリックする回数とかは多いですが、説明に従っていれば作業が完了する分、迷うことはないと思います。コマンドも必要ないですしね。この記事が誰かの参考になったらコレ幸いです。
最後までご覧いただきありがとうございました!