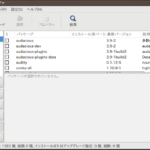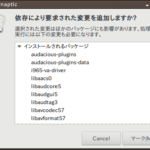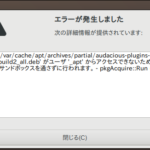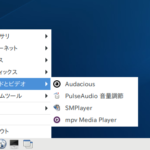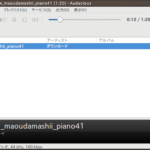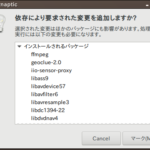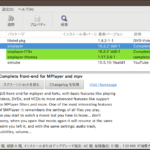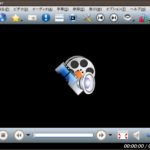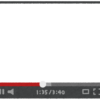今回は個人的に『使い易い』と感じているLinuxにおすすめなフリーソフトのインストール手順を記事にします。
インストール手順を忘れても大丈夫にするための、自分用の備忘録になります。私がやりやすい手順となっていますので、そこはご了承願います。
インストール手順
今回、おすすめの音楽・動画プレイヤーをインストールしますが、全てGUIで作業したいと思います。特に理由はないです。思いつきです。
使用しているLinuxのディストリビューションは『Basix4.0』です。
音楽プレイヤー
インストールする音楽プレイヤーは『Audacious』という音楽プレイヤーです。では、早速作業に入りましょう。
まずはSynaptic パッケージマネージャー(以下、パッケージマネージャー)を起動します。検索欄にaudaciousと入力して、検索を実行します。
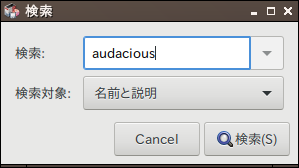
すると、以下の図のような検索結果が表示されます。
次に、検索結果の『audacious』の部分をクリックして、『インストール指定』を選択します。
すると、以下の図のように『これらも必要だからインストールしましょうね』という案内が出ます。『マーク』をクリックします。
すると、以下の図のようになります。あとは『適用』をクリックすればインストールが始まります。
インストールが続いていたのですが、何かエラーが出てしまいました。う~ん、何でしょう?。取り合えず閉じましょう。
ちょっと不安ですが起動してみましょう。スタート→サウンドとビデオと進むと、Audaciousがインストールされていますので、選択します。
無事、起動できました。
きちんと再生できるかどうか確認のため『魔王魂』から適当なファイルをダウンロードして、試してみたところ…無事に再生できました。エラーが何だったのかよくわかりませんが、とりあえず良しとしておきます。
使い方等に関しては、以下の記事を参考にして頂けると幸いです(Windows版ですが操作は変わりません)。
動画プレイヤー
続いて、動画プレイヤーのインストールを行います。
インストールする動画プレイヤーは『SMplayer』という音楽プレイヤーです。
音楽プレイヤーのときと同様に、パッケージマネージャーの検索欄に『smplayer』と入力して検索します。
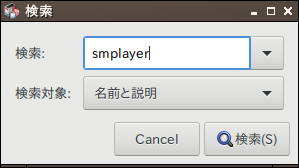
検索結果が表示されます。音楽プレイヤーのときと同様に『smplayer』をクリックして、『インストール指定』をクリックします。
すると、音楽プレイヤーのときと同様に『これらも必要だからインストールしましょうね』という案内が出ます。『マーク』をクリックします。
すると、以下の図のようになります。ここで『smplayer-l10n』がチェックされていることを確認しましょう。これがインストールされないと、日本語化ができません。
今回はきちんとチェックが入っていますので『適用』をクリックしましょう。インストールが始まります。
無事に終了したら、パッケージマネージャーを閉じましょう。
音楽プレイヤーのときと同様に、スタート→サウンドとビデオと進むと、SMplayerがインストールされていますので、選択します。
無事、起動できました。
使い方等に関しては、以下の記事を参考にして頂けると幸いです(Wondows版ですが操作は変わりません)。
インストール作業手順の説明はこれで完了です。
最後に
今回は『Linuxにおすすめな音楽・動画プレイヤーをインストール!』ということで記事を作成しました。
これでインストール手順を忘れても大丈夫です(笑)。
私がPCでやることと言えば『ネットサーフィン・動画を見る・音楽を聴く・画像(書籍等)を見る』くらいです。Windowsでなくても、Linuxで充分です。
今後は、GUI操作だけでなく、コマンド操作も残していきたいと思ってます。
最後までご覧いただきありがとうございました!