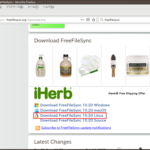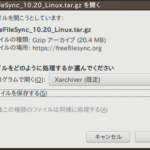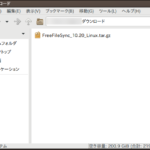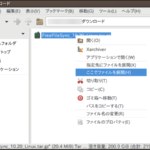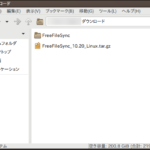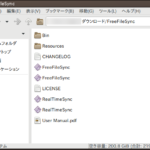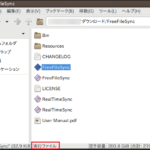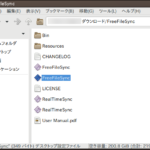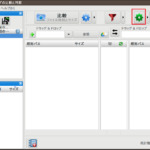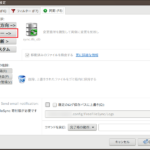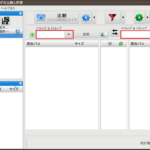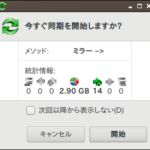今回はLinuxでも簡単に使える同期・バックアップソフトの使い方を自分用の備忘録として残しておきます。『Linuxでもできる!』のアピールですね。
※注意!
今回のやり方は、おそらく私独自のやり方です。たぶん『間違った』やり方だと思います(ソフトを使えていることは間違いないのですが…)。
そこはご了承願います。
ダウンロード&実行
大前提として、Linuxのディストリビューションは『Basix4.0』での作業となります(毎回これですが…)。
さて、今回紹介するソフトは『FreeFileSync』という名前のソフトになります。
まず、以下のリンクからソフトを入手しましょう。
https://freefilesync.org/download.php
リンクのページの下の方にいくと、以下の図のような画面になります。そこに、各OS用のファイルが用意されています。今回はLinuxで使用しますので、Linux用のものをダウンロードします。
リンクをクリックすると、以下の図のように『ファイルの扱いどうする?』と聞かれます。今回は『ファイルを保存する』を選択します。
無事、ダウンロードされました。
次に、ダウンロードしたファイルを右クリックして『ここでファイルを展開』をクリックします。
すると『FreeFileSync』というフォルダが作成されます。早速、このフォルダにアクセスしましょう。
すると、以下の図のようになります。
ここで、よく見ると『FreeFileSync』が2つ存在するのが分かると思います。実際に使用するのは上にある方です。ファイルを選択すると下のステータスバーの部分に『実行ファイル』と表示されます。こっちを使いますので。
ちなみに、下の方は『デスクトップ設定ファイル』というものです。今回は使いません。
実行ファイルの方の『FreeFileSync』をダブルクリックすると、以下の図のような注意画面が表示されます。実行をクリックします。
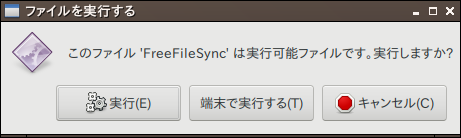
すると、FreeFileSyncが起動されます。正直、よくわかりませんが起動できました。
今回はミラーリングを試してみたいと思います。緑色の歯車マークをクリックします。
すると、以下の図のような設定画面になります。赤枠部の『ミラー』を選択してOKをクリックします。
あとは、ミラー元のフォルダとミラー先のフォルダを設定するだけです。以下の図の左側の赤枠部がミラー元、右側の赤枠部がミラー先になります。
フォルダを指定したら(画像が取れていなかったので、今回は空欄となっています。ご了承願います)赤線部の『同期処理』をクリックします。
すると、以下の図のように『どれだけの容量がコピーされるか』が表示されます。今回だと14ファイル・2.9GBがコピーされることを示しています。
では、開始をクリックしましょう。少し待つと、以下の図のような画面が表示されます。無事、ミラーリングが完了しました。
作業はこれで完了です。
最後に
今回は『PCの同期やバックアップが出来るソフト。Linuxでも出来る!』ということで記事を作成しました。
正直、Windowsのフリーソフトのような使い方で『間違った使い方』だと思っています。
ですが、使い方はどうあれ『Linuxでも同期・バックアップソフトが使える』ことが私には重要ですので、備忘録として残しておきます。
最後までご覧いただきありがとうございました!