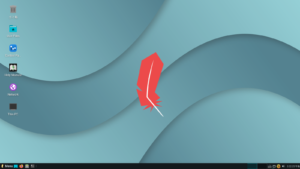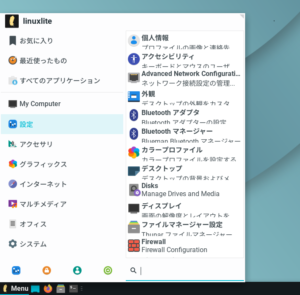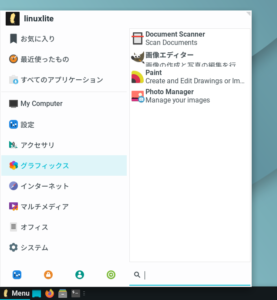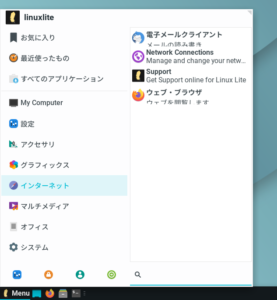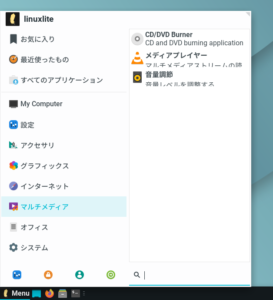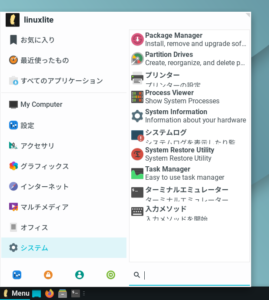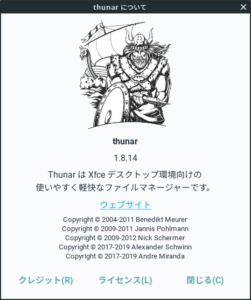今回はubuntu20.04 LTSベースのディストリビューションである『Linux Lite 5.2』をクリーンインストールしてみました。デフォルトでどのようなソフトがインストールされているか、自分用の備忘録として残しておきます。
インストール&初期ソフト
まずはISOイメージを入手します。いつも通り『ライブCDの部屋』さんからいただいてます。以下リンクです。
http://simosnet.com/livecdroom/
ISOイメージを入手したら、起動USBメモリを作成してインストールを行いましょう。Linux Liteと異なるディストリビューションですが、同じubuntu20.04ベースであるnatureOSのインストール手順とほぼ同じです。以下を参照願います。
インストール後の初期画面です。シンプルなデスクトップ画面ですね。
早速、初期のソフトを見ていきましょう。スタートから『設定』にマウスカーソルを合わせると、下図のようなものがインストールされています。ソフトの説明文字が隠れている部分がありますが、まぁ気にしないようにしましょう(以降の説明図も全てこんな感じです)。
続いて『アクセサリ』です。以下の図のようなソフトがインストールされています。
ここで注目したのは『テキストエディター』です。デフォルトで日本語入力できるのは最早当たり前ですが、入力した文字の左側に『行数』が表示されます。プログラムをされている方には使い易いのではないでしょうか。
続いて『グラフィックス』です。以下の図のようなソフトがインストールされています。
続いて『インターネット』です。デフォルトのブラウザとして『Firefox』がインストールされています。
続いて『マルチメディア』です。デフォルトの動画プレイヤーとして『VLCメディアプレイヤー』がインストールされています。
続いて『オフィス』です。Linuxではメジャーと言ってよい『Libre Office』がインストールされています。
ちなみに、LibreOfficeのバージョンは6.4.6.2でした。
最後に『システム』です。以下の図のようなソフトがインストールされています。
ファイラーは使い易い『thunar』がデフォルトになっています。
thunarのバージョンは1.8.14でした。
説明は以上です。
最後に
今回は『おすすめディストリビューション・Linux Liteをインストール!』ということで記事を作成しました。
使用してみた感想ですが『シンプルでありながら、最初から必要充分なソフトがインストールされている』です。動作も比較的軽めで、万人が問題なく使えるディストリビューションだと感じました。間違いなくおすすめです!
最後までご覧いただきありがとうございました!