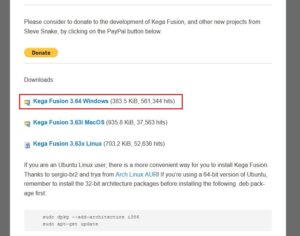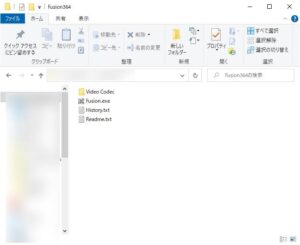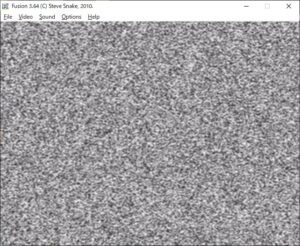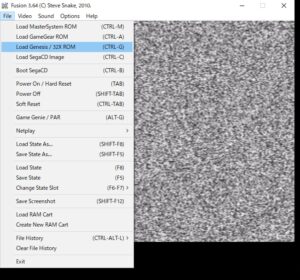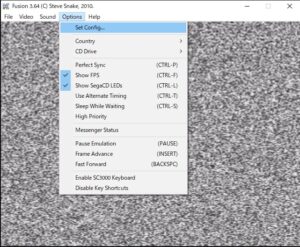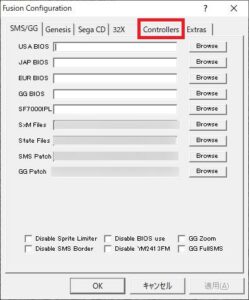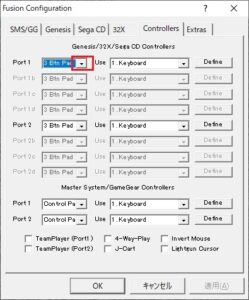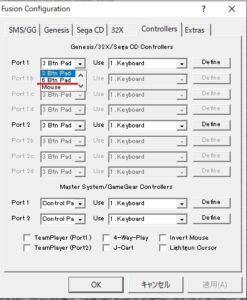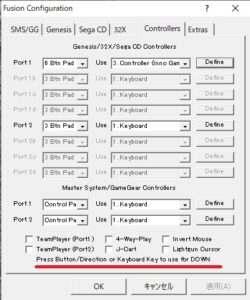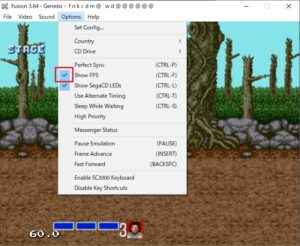メガドライブ用のエミュレーターである『Kega Fusion』を使ってみました。Windows用です。ダウンロードの方法とちょっとした設定内容を自分用の備忘録として残しておきます。
ダウンロード&コントローラーの設定など
まずはKega Fusion本体をダウンロードしましょう。以下のサイトにアクセスします。
https://www.carpeludum.com/kega-fusion/
少し下にスクロールすると、下の図のようなダウンロードのリンクがあります。Windows、Mac、Linuxに対応したものがありますね。ここではWindowsのものをダウンロードします。
ダウンロードしたファイルを適当な場所に解凍しましょう。すると、以下の図のようなファイルが展開されると思います。Kega Fusion本体の実行ファイルがありますので、ダブルクリックして起動しましょう。
特にインストール不要で起動できます。下の図のように、見た目がTVの砂嵐画面のものが立ち上がればOKです。
メガCDなどのゲームをプレイするには別途biosとその設定がが必要なようですが、いわゆる標準のメガドライブのゲームはこのままでプレイできます。
file → Load Genesis / 32X ROM からゲームのromを選択すれば起動します。romファイルをKega Fusionにドラッグ&ドロップしても起動することができます。
試しに開いてみました。無事、起動できました。
このKega Fusionですが、コントローラーの設定だけ少し分かり難かったので、そこだけ備忘録用に残しておきます。
コントローラーをPCに接続した状態で『Options ⇒ Set Config…』と進みます。
すると以下の図のようなタブが複数ある画面が表示されます。ここで『Controllers』のタブをクリックします。
すると、コントローラーの設定画面になります。まずは一番左上の赤枠部で示してあるところをクリックします。
すると、どのパッドタイプにするか選択肢が出てきます。ここでは『6 Btn Pad』を選択しましょう。
続いて、先ほどの右側にある逆▽ボタンをクリックして『3.Controller…』を選択しましょう。それを選んだ後、赤枠で囲ってある『Define』をクリックしましょう。
で、ここが少し分かり難かったです。先ほどのDefineをクリックすると、下の図のように画面下の方に『上キーのボタンを押してね』と表示されます。PCに繋いでいるコントローラーの上キーを押しましょう。
コントローラーの上キーを押すと、画面上は『次は下キーのボタンを押してね』となっています。こんな感じで指示に従って、どんどんコントローラーキーの設定を行いましょう。
全てのボタンの設定が終わればOKをクリックしましょう。
コントローラーの設定が終われば、あとはromを開けば問題なくプレイできます。めでたしめでたし。
ただ、デフォルトだと画面左下にFPSが表示されてしまいます。なんか気になってしまいますので、これを消しましょう。
『Options』タブをクリックするとデフォルトで『Show FPS』にチェックが入っています。このチェックを外しましょう。
無事、FPS表示が消えました。
説明は以上になります。
最後に
今回は『メガドライブエミュレーターKega Fusionを使用してみた』ということで記事を作成しました。
インストール不要で、通常のromであればbiosの設定もなしでゲーム可能です。非常にお手軽で使いやすいエミュレーターだと思いました。
ただ、コントローラーの設定だけちょっと難しいと感じました。なのでその部分だけ設定方法を自分用の備忘録として残しておきます。少しでも誰かの参考になればコレ幸いです。
最後までご覧いただきありがとうございました!