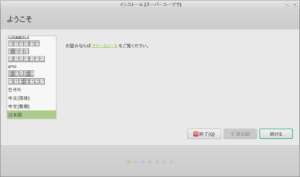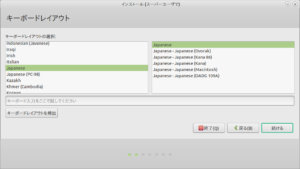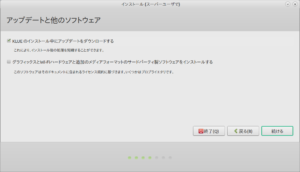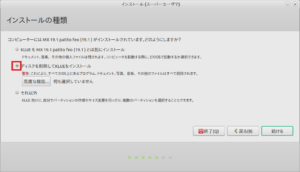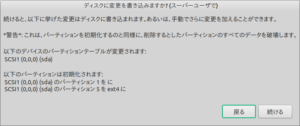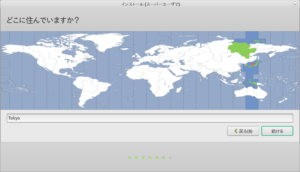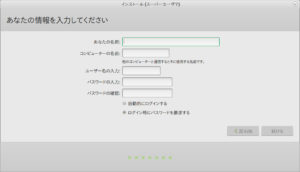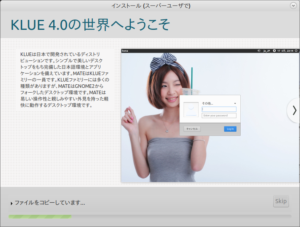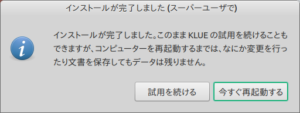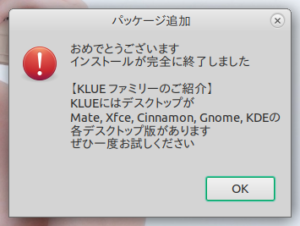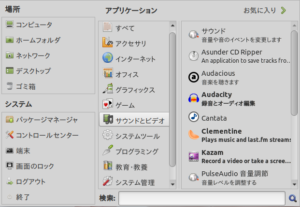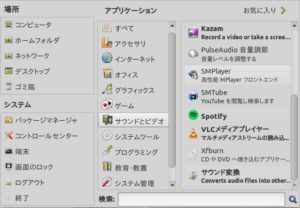タイトル通りですが、KLUE4.0をインストールしてみました。その手順を自分の備忘録として残しておきます。KLUEとはKona Linux Ubuntu Editionの頭文字からきているそうです。ベースはUbuntu20.04だそうです(もうUbuntuも20になるのですね…)。
インストール手順
まずはISOイメージを入手しましょう。いつも通り『ライブCDの部屋』さんのとこから頂いています。ほんと、いつも助かってます! 以下、ライブCDの部屋さんへのリンクです。
http://simosnet.com/livecdroom/
続いて、ISOイメージからブート可能なUSBメモリを作成します。以下の記事を参考にしていただければ幸いです。
では早速、作成したUSBメモリから起動しましょう。
以下の図が起動した画面になります。なんか、いきなり綺麗なお姉さんが出迎えてくれました(^^;
動揺せず、インストールアイコンをクリックしましょう(笑)。
すると、インストールする言語を選択する画面になります。最初から日本語が選ばれていると思いますので、そのまま続けるをクリックします。
次に、キーボードレイアウトの選択です。お使いのものが自動選択されるはずですので、そのまま続けるをクリックします。
アップデートのインストールを聞かれます。インストール中にダウンロードするで問題ないでしょう。続けるをクリックします。
次に、インストールの種類です。今回はクリーンインストールしますので『ディスクを削除してKLUEをインストール』を選択して、続けるをクリックします。
すると、以下のような画面になります。『仰せに従います』ということで、このまま続けるをクリックします。
どこに住んでいるか聞かれます。デフォルトで選ばれているtokyoで問題ないので、このまま続けるをクリックします。
次に、色々と入力する画面になります。各自、入力しましょう。
これでインストールが始まります。少し待ちましょう。
無事、インストールが完了しました。再起動しましょう。
ここで注意事項です。再起動してログインした後、すぐにパッケージの追加(?)を行いましょう。画面トップに案内が出ますので、それに従いましょう(画面が上手くキャプチャできてませんでした(><))。
ソフトウェアの更新の前に実行する必要があるようです。
その作業を終えると『インストールが完全に終了しました』と表示されます。
さて、KLUEといえば『高音質』が売りのディストリビューションです。『サウンドとビデオ』にどんなソフトがインストールされているか見ていきたいとおもいます。
軽量な音楽再生ソフトのAudaciousや音声ファイルの編集ができるAudacity、PC画面をそのまま録画できるKazamなどがありますね。
下の方を見ていくと、高性能な動画プレイヤーであるSMPlayer・VLCメディアプレイヤーがありますね。
あと、デフォルトでサウンド変換が入っていますね。これはm4aやflacをmp3などに変換できるソフトです。さすが音にこだわりがあるディストリビューションですね!
最後に
今回は『Linuxおすすめディストリビューション,KLUE4.0をインストール!』ということで記事を作成しました。
高音質が売りのディストリビューションということなので、KLUEで音楽や動画を見てみたのですが…私のPCスペックや私の聞き分ける力のない耳では『ちょっといい感じかな?』くらいでした^_^;
性能の良いサウンドボードなら違いが分かるのでしょうね。
最後までご覧いただきありがとうございました!