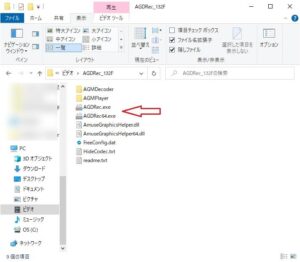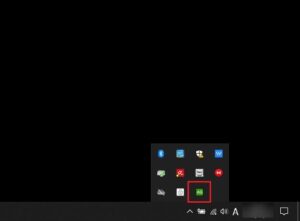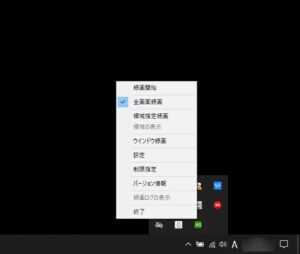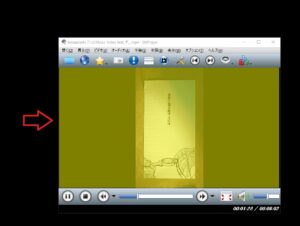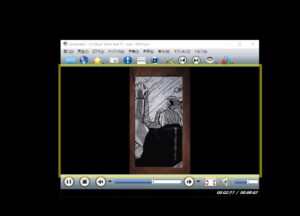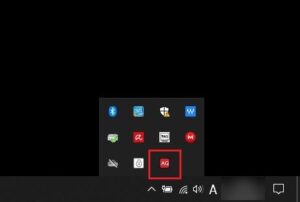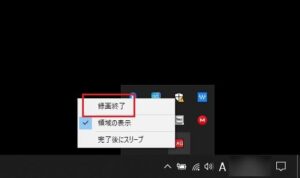インストール不要で、とても簡単にデスクトップ画面の録画が可能なフリーソフトを見つけました。今回は、そのソフトの非常にざっくりとした使い方を自分用の備忘録として残しておきます。
ダウンロード&使い方
まずは以下のアドレスにアクセスします。
http://t-ishii.la.coocan.jp/download/AGDRec.html
すると、以下の図のような画面になります。画面やや中央にある『ダウンロード』をクリックしましょう。
ダウンロードファイルを解凍すると、以下の図のようなファイルたちが現れます。ここにある実行ファイルを立ち上げましょう。(今時だと、皆さん64bitのPCだと思われますが)自分のPCに合ったbit数を選ぶようにしましょう。
すると、以下の図のような画面が立ち上がります。最初にちょっとした設定などを決めるようです(当然ですが、後で変更することも可能です)。何も考えず、デフォルトでも問題ないかと思います。自分は、上から2番目のコーデック(拡張子がmp4になるよう)をよく使います。
先程の画面で、設定を決めてOKをクリックすると…何も起きません。実行ファイルをクリック前の画面に戻ると思います。
これ、実はタスクバーに入ってます。下の図のようなアイコンがあると思うので、それを右クリックしてください。
右クリックすると、下の図のようなメニューが立ち上がります。とりあえず『設定』を見てみましょう。
すると、こんな感じの画面が立ち上がります。まぁ、特に変更しなくても問題ないと思います。
ただ、デフォルトだと『全画面録画』になっているようなので、そこは変更しましょう。2つ前の図で『領域指定録画』をクリックしてください。
すると、以下の図のような画面が立ち上がります。録画したい領域を指定するので、このままで問題ありません。OKをクリックしましょう。

そうすると『領域を指定してね~』と言われます。OKをクリックしましょう。
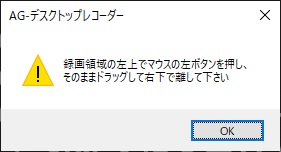
あとは、マウスの左ボタンをクリックしながら領域を決めましょう。今まさに作成中の領域は黄色で示されます。下の図のような感じです。
マウスでの領域の設定が完了すると、指定した領域のプロパティ的なものが表示されます。問題なければ『処理を完了する』をクリックしましょう。
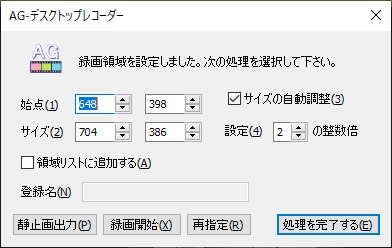
設定が完了すると、デスクトップ画面には黄色い枠が残ります。これが、先ほど設定した録画領域を表しています。
あとは録画するだけです。タスクバーにあるAGデスクトップレコーダーのアイコンを右クリックして、メニューを表示させます。メニューの一番上にある『録画開始』をクリックしましょう。
ちなみに、録画中はAGデスクトップレコーダーのアイコンが点滅します。参考までに。
録画を終わらせたいときは、AGデスクトップレコーダーのアイコンを再び右クリックして、表示されるメニューの『録画終了』をクリックしましょう。これで動画が保存されます。
ただし、DRM(デジタル著作権管理)が施されている動画は録画できないようなので悪しからず。
説明は以上になります。
最後に
今回は『インストール不要で簡単なデスクトップ録画(動画キャプチャー)ソフト』ということで記事を作成しました。
この手のソフト、大抵インストールが必要且つ『録画時間や機能に制限』があったりします。このソフトは単純に録画だけですが、制限がありませんし単純に録画が出来れば十分です(そもそも難しい機能とか使いこなせませんし)。この内容が誰かの役に立てばコレ幸いです。
最後までご覧いただきありがとうございました!