
Excelの入力規制の範囲、『あれ?どこまでだっけ?』と迷って、調べたくなることありませんか? 自分はあります(他人が作成したファイルとか、表の範囲がすごい広いファイルとか)。今回はExcelの『入力規制の範囲』を簡単に確認できる方法を、自分用の備忘録として残しておきます。
入力規制の範囲の表示
さて、以下のような表があるとします。PCのレンタル期日を示しているものになります。期日の1ヶ月前になると、セルが黄色になるようにしています。まぁ、この程度の表なら入力規制の範囲を調べるまでもなくわかると思うのですが、説明のために簡単な表を使ってやり方を紹介します。
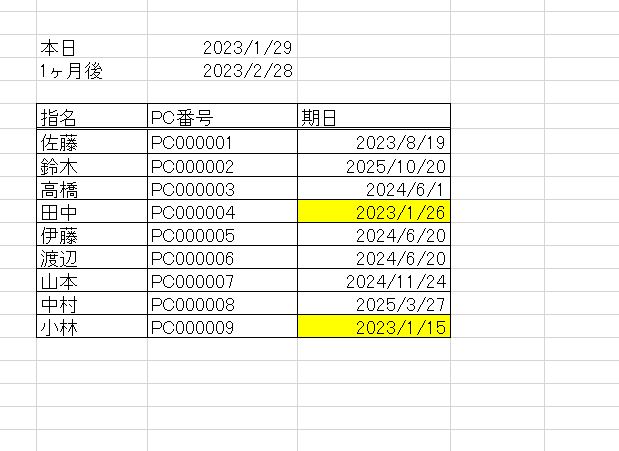
先の図の、各人のPCレンタル期日の部分が入力規制の範囲なのですが…今までの自分は、これを確認するのに『条件付き書式』のルールの管理をいちいち開いていました。下の図のような感じです。
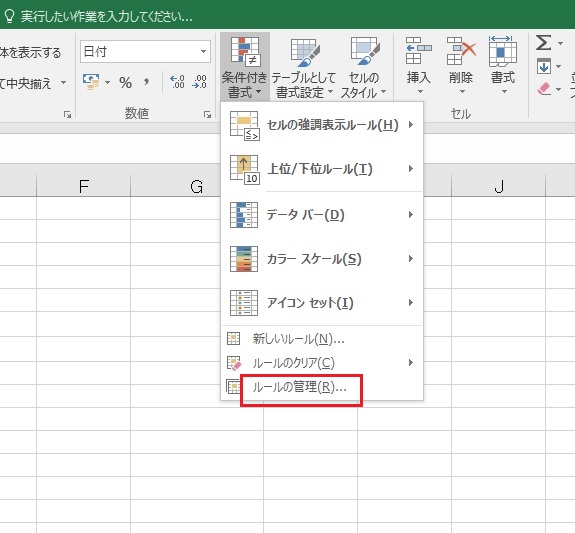
ルールの管理を開くと、以下の図(リンクで拡大)にあるように、入力規制の範囲が『D7:D15』であることがわかります(絶対参照の$マークは気にしないでください)。
この範囲の確認を、もっと簡単にやる方法を以下に示します。
まず、入力規制の範囲を調べたいシートを表示しておきます。その状態で『ctrl+G』を入力しましょう。すると、以下の図のような画面になります。ここで『セル選択』をクリックしましょう。
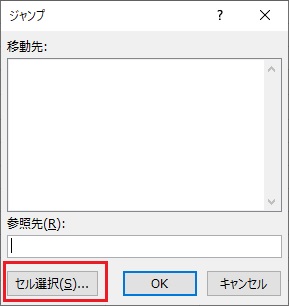
すると、以下の図のような画面になります。ここで『条件付き書式』のところをクリックして選択状態にしましょう。
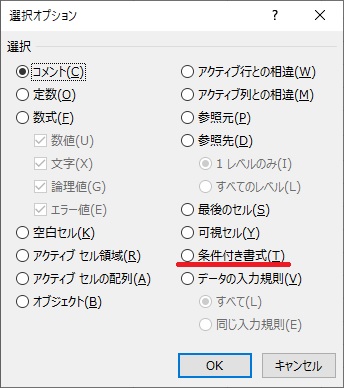
すると『条件付き書式』の二つ下の一段落下の『すべて』に黒丸が付いている状態になっていると思います。とりあえず、何も考えないでこの状態で『OK』をクリックします。
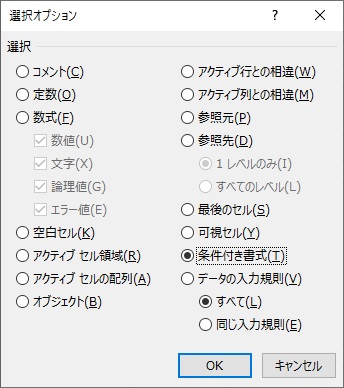
すると、入力規制の範囲がハイライトされます!出来た!
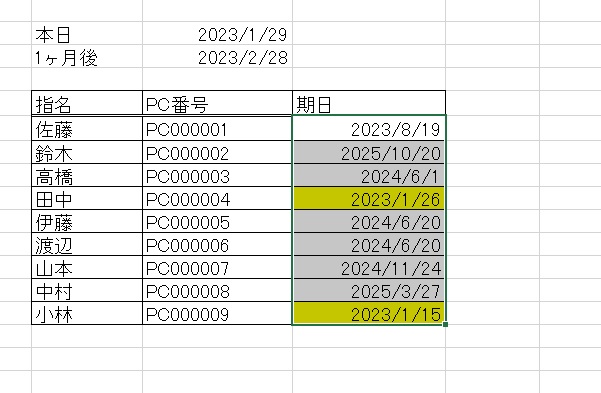
このやり方だと、条件付き書式のタブからルールの管理を開くことなく、簡単に入力規制の範囲が調べられます。
説明は以上になります。
最後に
今回は『Excel、入力規制の範囲を簡単に調べる(表示させる)方法』ということで記事を作成しました。
自分が作成したExcelファイルならまだしも、他の人が作成したファイルの入力規制の範囲は『あれ?どこまで?』と迷うことが結構ありました。その都度、条件付き書式のルールの管理を開いていたのですが、ctrl+Gからなら、簡単に調べられました。まだまだ知らない便利なショートカットキーがあるものです。今回の内容が誰かの役に立てばコレ幸いです。
最後までご覧いただきありがとうございました!
