
今回は、自分が『これは便利だな』と思っているショートカットキーやちょっとした操作(小技?)を自分用の備忘録として残しておきたいと思います。
便利なショートカットキーなど
F4(絶対参照と相対参照の切り替え)
例えば、下の図のようにSUM関数を扱っていたとします。合計する範囲は『C2:C5』となっています。普通に使っていると、通常はこのような相対参照が表示されます。
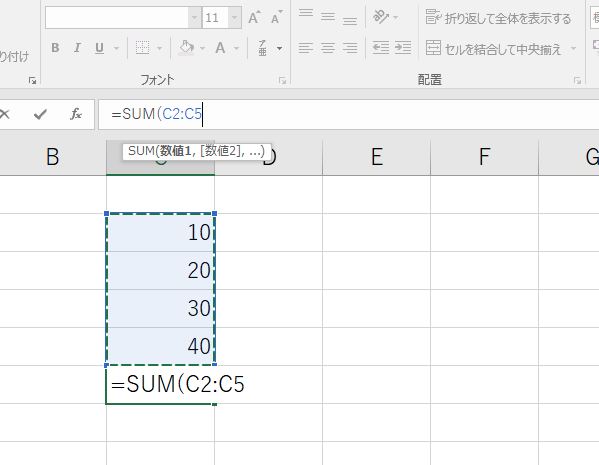
このときに『F4』キーを入力すると、合計の範囲が『$C$2:$C$5』と絶対参照に切り替わってくれます! これは便利です。
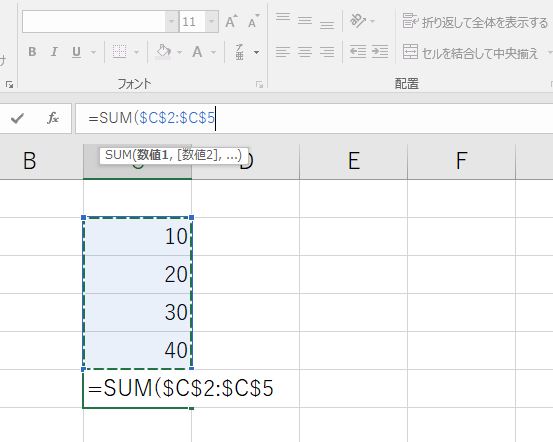
ちなみに、F4を繰り返し入力すると、『行だけ絶対参照』『列だけ絶対参照』『絶対参照なし(最初の状態)』…と絶対参照の範囲が変わっていきます。下の図参照。
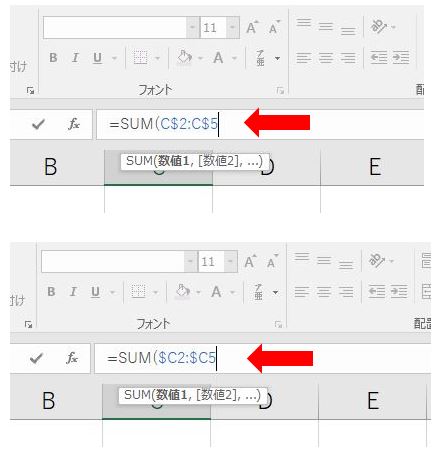
ctrl+shift+@(セルに数式を表示させる)
下の図ですが、水色セルのところには数式が入っています。たまに『これ、どんな数式だったっけ?』と思うことはありませんか?自分はよくあります。
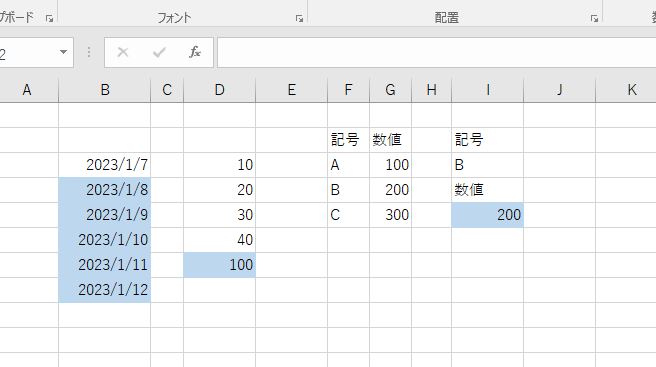
そのセルにカーソルを持って行って、数式バーを見れば済むのですが、数式バーは小さいし、もっと簡単に見たいと思っていました。
そんな時に便利なのが『ctrl+shift+@』です。これ、『数式をセル上に表示』してくれます。↓こんな感じです。
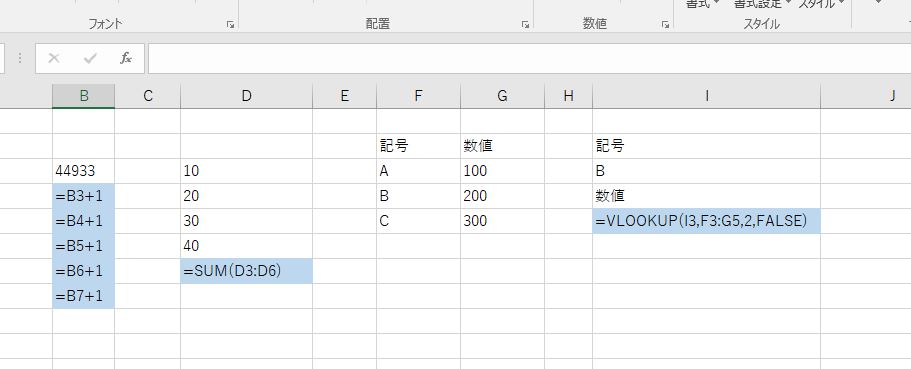
これ、結構便利です。もう一度ctrl+shift+@で通常の表示に戻ります。
実はこれ、オプションに存在しています。オプション⇒詳細設定と進むと、やや下の方に『次のシートで作業するときの表示設定』という項目があります。その中に『計算結果の代わりに数式セルを表示する』というのがあります。
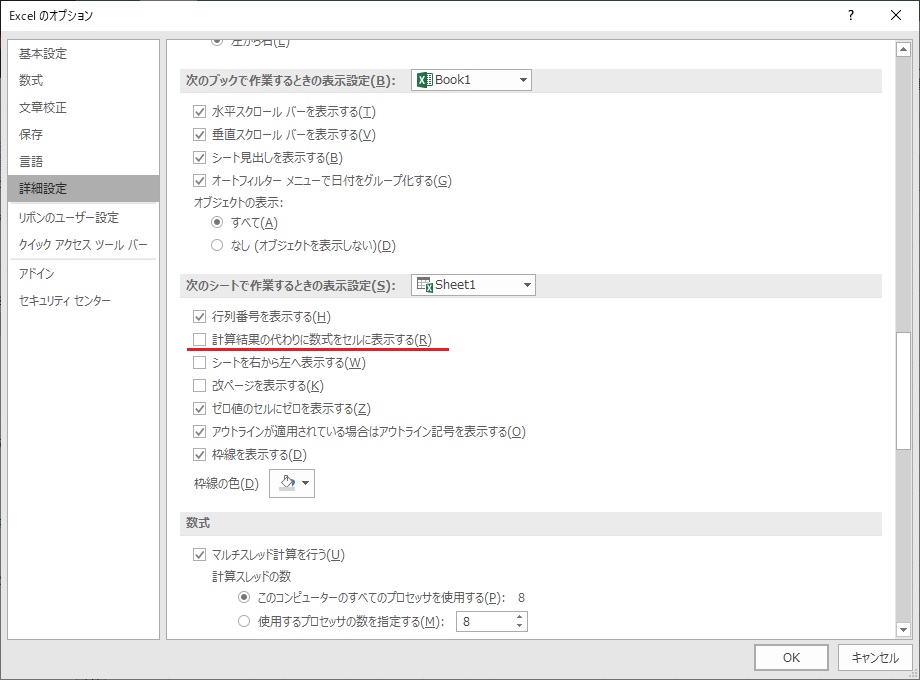
ctrl+shift+@は、ここのオプションにチェックを入れるショートカットというわけです。マイクロソフトがショートカットキーを用意しているだけあって、結構便利だと思います。
フィルハンドルを右クリック
アクティブセルの右下に緑のポッチがあるかと思います。これ、『フィルハンドル』という名称だそうです(知らなかった…)。下の図のやつです。
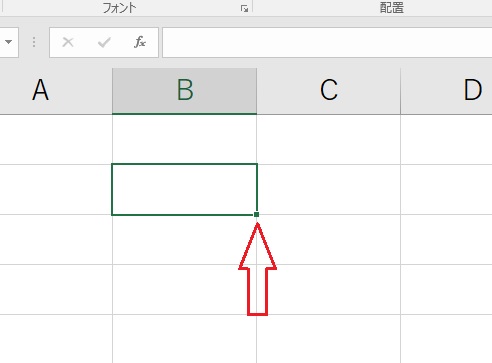
たまに、1,2,3…ではなく『2,4,6…』といったように二つ飛ばしのように、一定間隔で飛ばした数字を入力したいときがありませんか?そういったときに、フィルハンドルの右クリックが威力を発揮します。
あるセルに2と入力して、フィルハンドルを右クリックしたままドラッグします。入力したい範囲までドラッグしたら、右クリックを離しましょう。
すると、下の図のような画面になります。ここで、一番したの『連続データ』をクリックします。
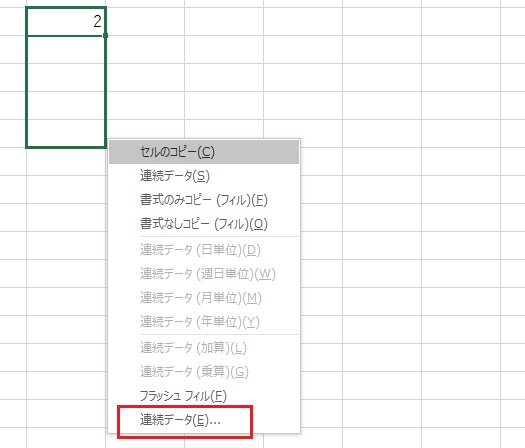
すると、下の図のような画面になります。ここの『増分値』に2を入力してみましょう(デフォルトでは1が入力されています)。
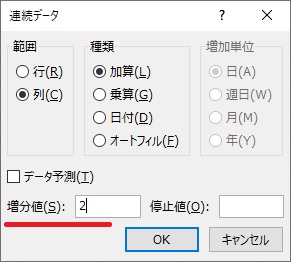
すると、2,4,6…と先程入力した増分値分だけ飛び飛びの値が入力されました。数式などを使う必要もないです。これは便利です。
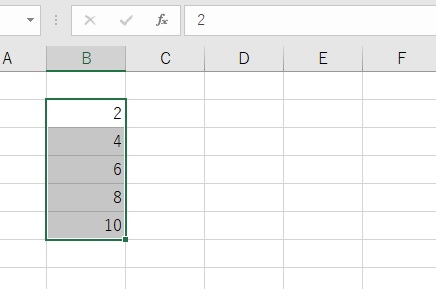
数値だけでなく、日付でも似たようなことが可能です。例えば、セルに『2023/1/1』と入力されているとします。フィルハンドルを右クリックして、ドラッグして右クリックを離してやると、今度はこんな感じのものが表示されます。
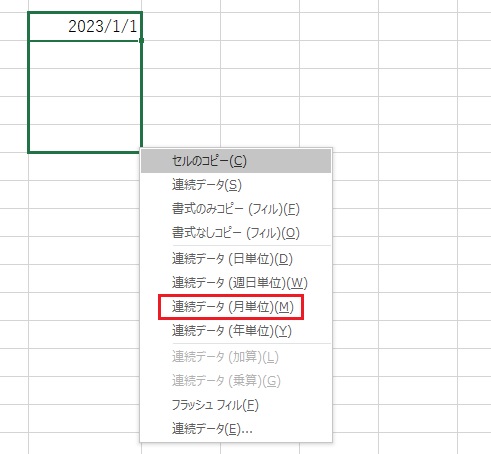
データを日単位のデータか、週単位か、月単位か、年単位か選ぶことができます。これも便利ですね!。では一例として、月単位を選択してみましょう。
下の図のように、月単位のデータが簡単に作成できました。
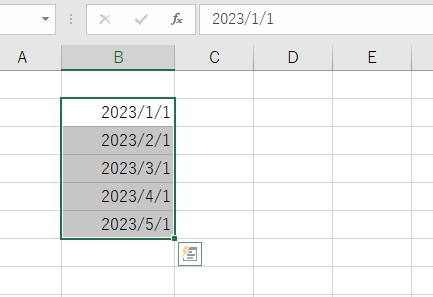
説明は以上になります。
最後に
今回は『Excel、便利なショートカットキー・ちょっとした小技など』ということで記事を作成しました。
ご存じの方は『なんだよ。既に知ってるよ!』という内容だと思います。私は、実は最近知ったものでして…。忘れ防止のために自分のブログに残しておきます。この内容が、誰かの役に立つことがあればコレ幸いです。
最後までご覧いただきありがとうございました!