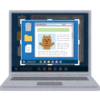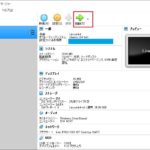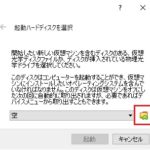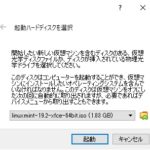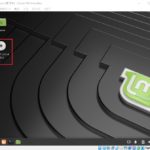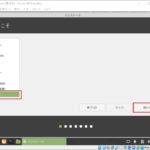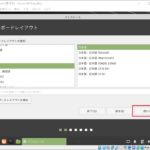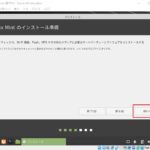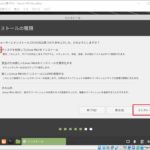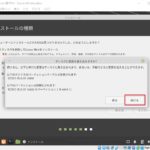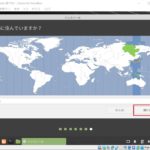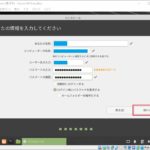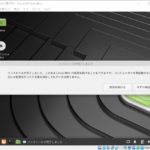こんにちは、sivaです。
いつもは古いパソコンにLinuxのディストリビューションを直接インストールしていろいろと試しています。
ですが、突然『VirtualBoxにもLinuxをインストールしてみたいなぁ』と思いました。思ってしまったので、実際にやってみました。そのときの作業内容を自分の備忘録として、自分にわかるように記載しておきます。その辺はご了承願います<(_ _)>
ちなみに、ホストOS(パソコンのOS)はWindows10、ゲストOS(VirtualBoxにインストールするOS)はLinuxMint 19.2になります。
VirtualBoxにインストール
VirtualBoxにインストールを開始する前に『仮想マシンの作成』が必要となります。そのやり方は、以下の記事を参照して頂けると幸いです。
あと『インストールするLinuxのディストリビューションのisoデータ』も事前に準備が必要となりますのでご承知おき願います。
それでは作業を始めます。
まずはVirtualBoxを立ち上げます。立ち上がったら『起動』をクリックします。緑色の矢印のアイコンのところですね。
クリック後、以下のような画面になります。ここで、右下にあるフォルダのアイコンをクリックします。
ここで、インストールしたいISOファイルを選択します。今回はLinuxMintの19.2、Xfceエディションをインストールします。選択後は以下のような画面になります。
ISOファイルの選択が終わったら『起動』をクリックします。すると、ISOファイルの読込が始まり、起動されます。
パソコン本体にディストリビューションをインストールしようとすると、ここでブート可能なUSBメモリ等が必要になってしまいます。しかし、VirtualBoxだと、ISOファイルから直接読み込めるのでひと手間省くことができますね(^^♪
ISOファイルの読み込みが終わると、以下のような画面になります。VirtualBoxのHDD内に新規インストールをするので『Install LinuxMint』をクリックします。
まずは言語の選択です。『日本語』を選択し、『続ける』をクリックします。
次に、キーボードのレイアウトを選択します。といっても、使用しているキーボードが選択されていると思いますので、そのまま『続ける』をクリックします。
次に、いかのような質問をされます。自分はサードパーティーのソフトを特に気にしないので、インストールするにチェックを入れます。そして『続ける』をクリックします。
次に、インストールの種類を聞かれます。新しくクリーンインストールをするので『ディスクを削除してLinuxMIntをインストール』をチェックしてインストールをクリック。
インストールをクリックすると、以下のような注意文が出てきます。正直、内容はよくわからないのですが恐れずに『続ける』をクリックします。
次に『どこに住んでいますか?』と聞かれます。最初から『Tokyo』が選択されていると思います。そのまま『続ける』をクリックします(日本人はみんな、東京に住んでいるんですね(^^;)。
次に、必要な情報の入力になります。それぞれ記入し、『続ける』をクリックします。
ここまで入力すれば、HDD内へのインストールが始まります。少々時間がかかりますので気長に待ちましょう。
インストールが完了すると、以下のような画面になります。インストール作業自体はこれで完了です(^^♪
最後に
今回は『VirtualBox(Windows10)上にLinuxMintをインストールしてみた』ということで記事を作成しました。
完全に自分の備忘録用です。私事ですが『ネット(クラウド)上に記録を残しておく』ことが大事だなと思ったことがありまして。
それは、個人のバックアップ用に使っていたポータブルHDD自体が故障してしまいました…(><)
過去のデータが吹っ飛んだ\(^^)/
ということがあったので、今後も残したいことは記事にしようと思っています。
最後までご覧いただきありがとうございました!