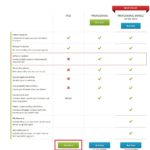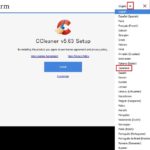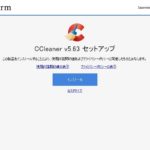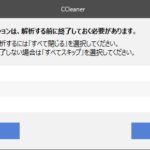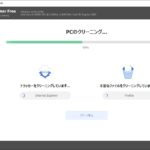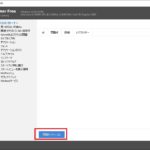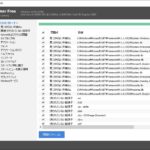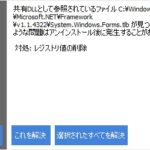今回はPC内の不要ファイルを削除して、PCを高速化してくれるというソフトのなかでも『定番中の定番』であろう『ccleaner』をインストールして使用してみました。その内容を自分用の備忘録として残しておきます。
※あくまでも個人的な使い方での感想になります。
インストール作業と使い方
まず以下のリンクにアクセスします。
https://www.ccleaner.com/ccleaner/download
すると、以下の図のようにダウンロードの案内が表示されます。今回はFree版をダウンロードします。
ファイルのダウンロードが完了したら、実行しましょう。起動すると、まずは英語で起動されます。『English』の右側の矢印をクリックして、出てきた言語の中から『Japanese』を選択します。
これでセットアップの案内が日本語化されます。ちなみに、今回インストールするCCleanerのバージョンは5.63になります。インストールをクリックします。
あとはインストーラーの案内通りに作業すれば、インストールは完了します。それでは早速起動してみましょう。
起動すると、以下の図のような画面が表示されます。
画面左側の表示が作業項目を示しているようです。とりあえず『イージークリーン』を選択して『解析』をクリックします。
たまたまFirefoxを開いていたのですが『アプリケーションは閉じておいてください!』と怒られてしまいました。
仕方ないので仰せの通りにしましょう。『すべて閉じる』をクリックします。
ようやく、PCのチェックが始まりました。しばし待ちましょう。
無事、解析が完了しました。よくわかりませんが、ごみファイルが結構あったのにびっくりです(まさかの2GB…)。
『すべてクリーン』をクリックします。
無事、クリーニングが完了しました(^^♪
では次に、レジストリのチェックをしてみましょう。画面左側にある『レジストリ』を選択すると、以下の図のような画面になります、あとは『問題をスキャン』をクリックするだけです。
すると、以下の図のように、問題がズラズラッと表示されます。これだけ出てしまうと、ちょっとびっくりしてしまいますね(^^;
表示された項目の一つ(今回は一番上のDLL)を選んで『選択項目の解決』をクリックすると、変更する前にレジストリをバックアップするかどうか聞かれます。これはお好みで選択をお願いします。
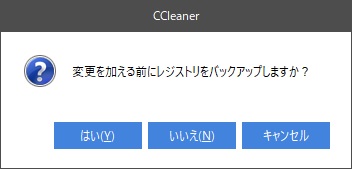
すると、以下の図のように対処方法が表示されます。どうやら、この共有DLLの対処としては、レジストリの削除しかないようですね。
『これを解決』をクリックすると、このファイルが削除されていました。
インストールから使い方の説明は以上になります。
最後に
今回は『CCleanerをダウンロード&インストール、簡単な使い方の説明』ということで記事を作成しました。
長年PCを使っていると、どうしても色々なソフトを『入れたり削除したり』を繰り返してしまいます。避けられないことだとは思いますが。
このソフトを使うことで、人間でいうところのダイエットをしたような感じになるのでしょうかね。無駄なものは省くに限ると思いますので、有効利用していきたいと思います。
最後までご覧いただきありがとうございました!