
趣味でLinuxのディストリビューションを色々と試しています。そのときに、LinuxのISOイメージとUSBメモリで『ブート可能なUSBメモリ』を作成します。↓こんな感じに。
Linuxをインストールした後、USBメモリは初期化して、通常のUSBメモリとして使用します。当然と言えば当然ですが。
ただ、何回もこの作業を繰り返していると、通常のフォーマットでは『初期化できない』という事態が起こります。理由はよくわかりませんが。
そんなとき、コマンドプロンプトから強引にUSBメモリを初期化する方法を自分の備忘録として残しておきます。
USBメモリをフォーマットする方法
作業説明の前に『初期化ができない』状態を示したいと思います。PCにUSBメモリを接続しています。その状態でコンピュータの管理を立ち上げています。
通常だと、対象のUSBメモリを右クリックして『フォーマット』で初期化できます(エクスプローラーからでも可)。
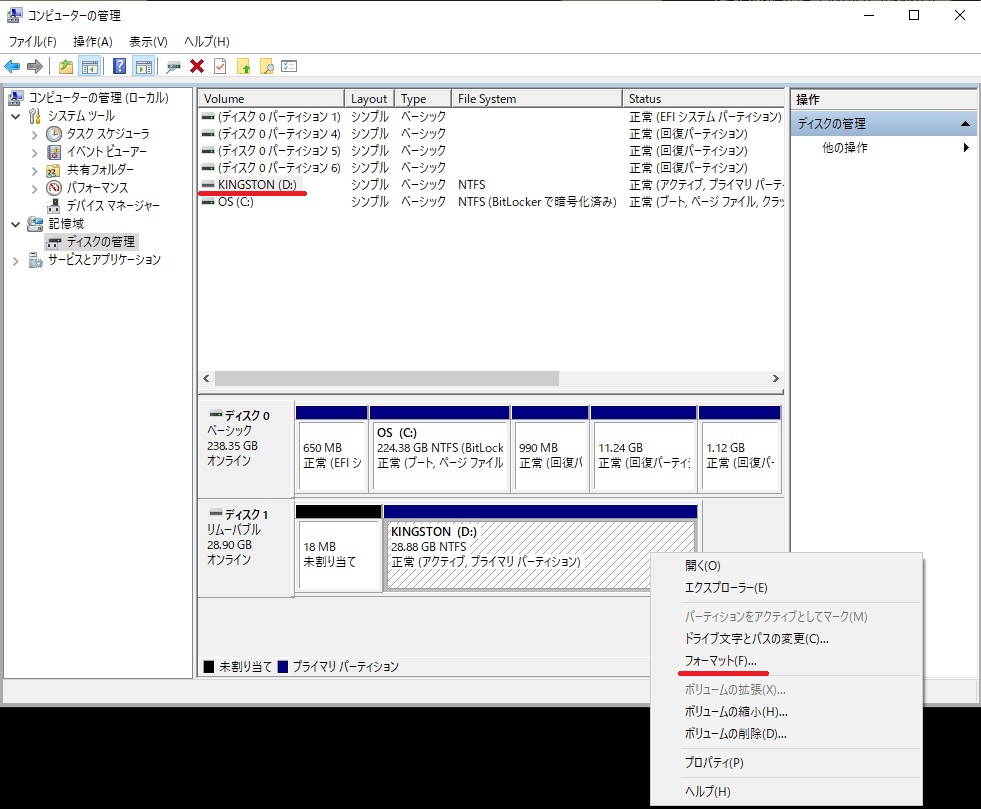
しかし、ブート可能なUSBメモリを作成し、先程と同様のことをやろうとしても『フォーマット』が表示されません(エクスプローラーからでも同様)。
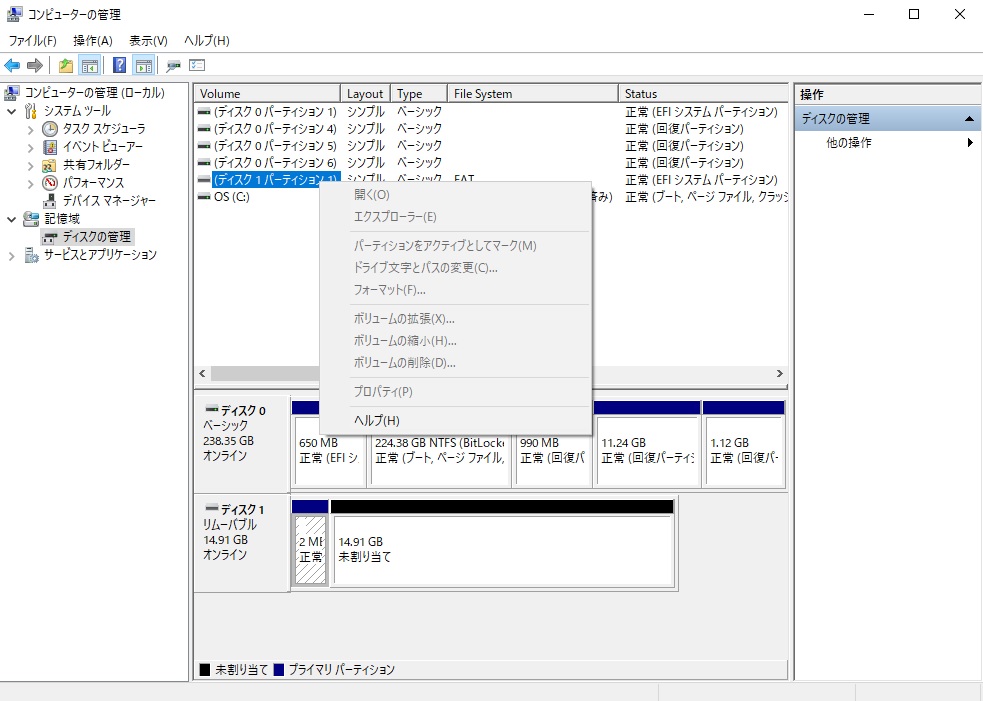
この状況を打破するために、コマンドプロンプトから強引に初期化を行います。
手順詳細
実際の手順は、コマンドプロンプトを立ち上げて以下のように入力していきます。
diskpart
list disk
select disk # (#にはフォーマットしたいドライブの番号)
clean
create partition primary
format fs = fat32 quick (NTFSで初期化したい場合は、fat32をntfsに置き換える)
これでコマンドプロンプトから初期化できます。以下、具体的に説明していきます(OSはWindows10という前提です)。※フォーマットしたいUSBメモリは事前にPCに接続していてください。
まずは左下の検索欄に『cmd』と入力します。検索結果として以下の図のような画面になりますので『管理者として実行』をクリックします。
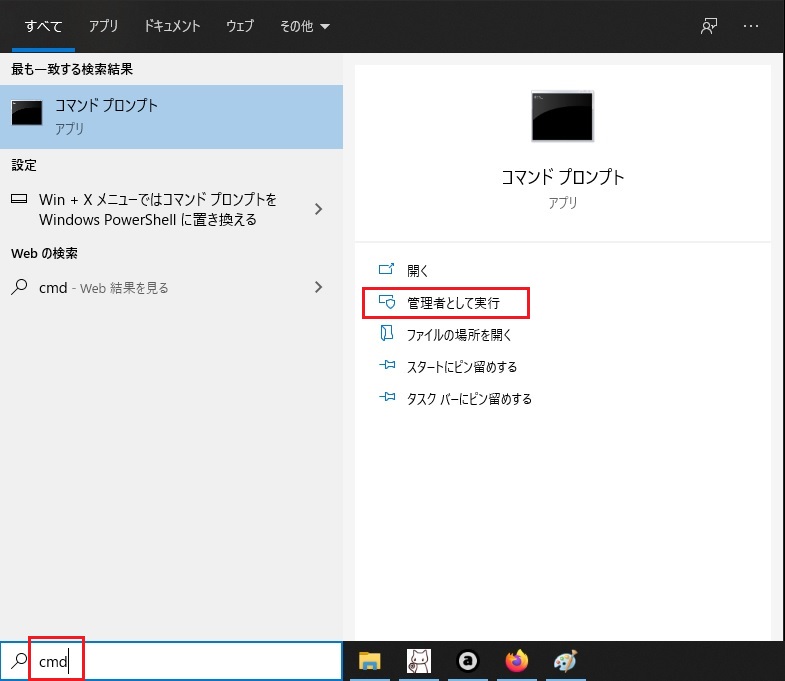
コマンドプロンプトが起動します。まずは『diskpart』と入力してEnterキーを押しましょう。
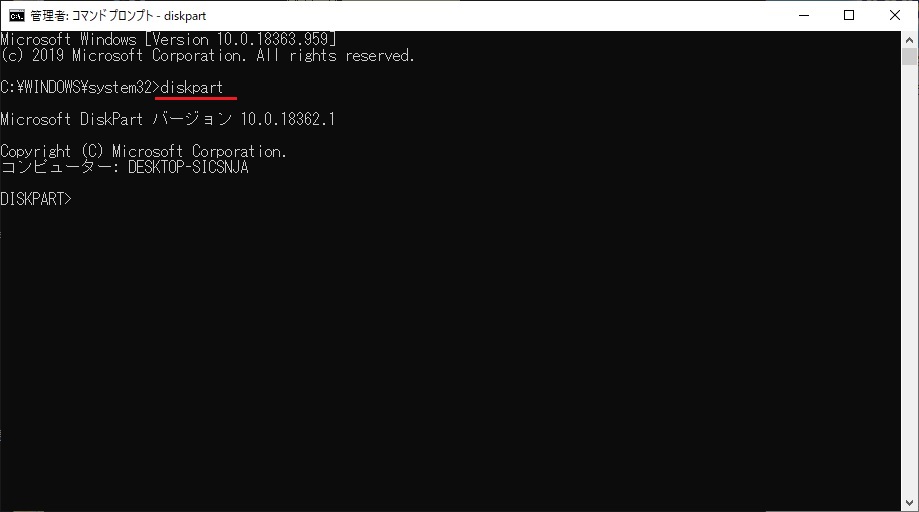
diskpartに入った状態になります。次に『list disk』と入力してEnterキーを押しましょう。現在PCに接続されているディスクが表示されます。
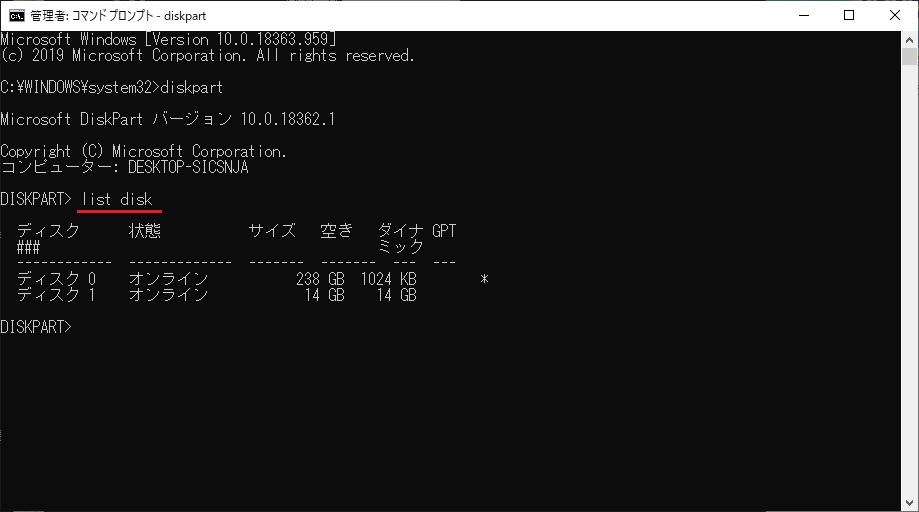
次に『select disk # (#にはフォーマットしたいドライブの番号)』を入力してEnterキーを押します。今回の場合だと、#は1になります。
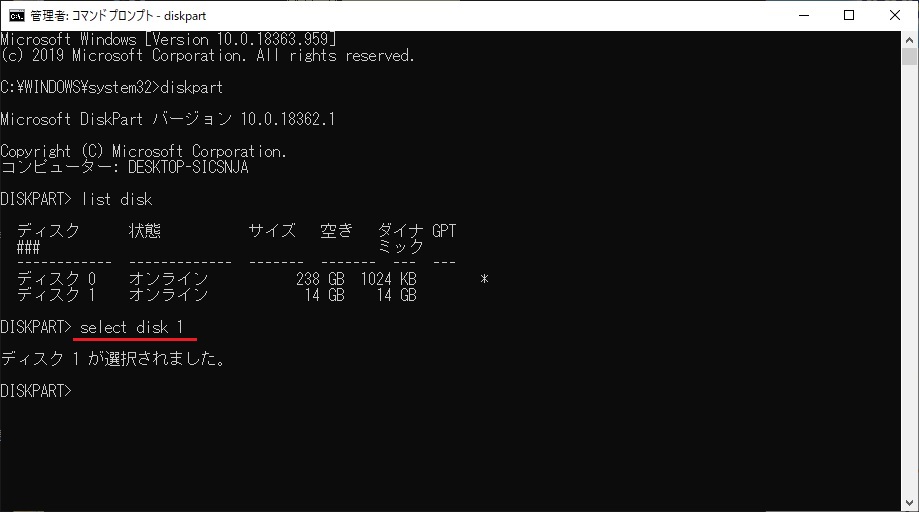
次に『clean』と入力してEnterキーを押しましょう。
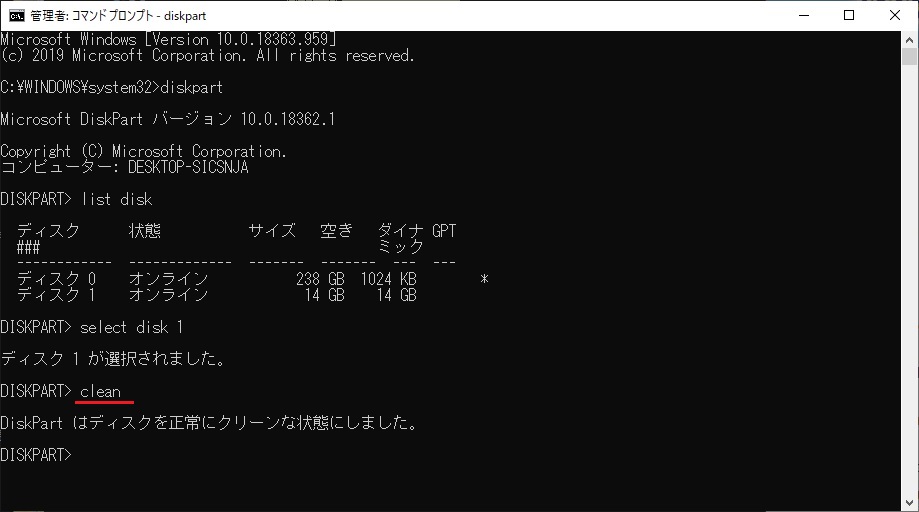
次に『create partition primary』と入力してEnterキーを押しましょう。パーティションが作成されます。
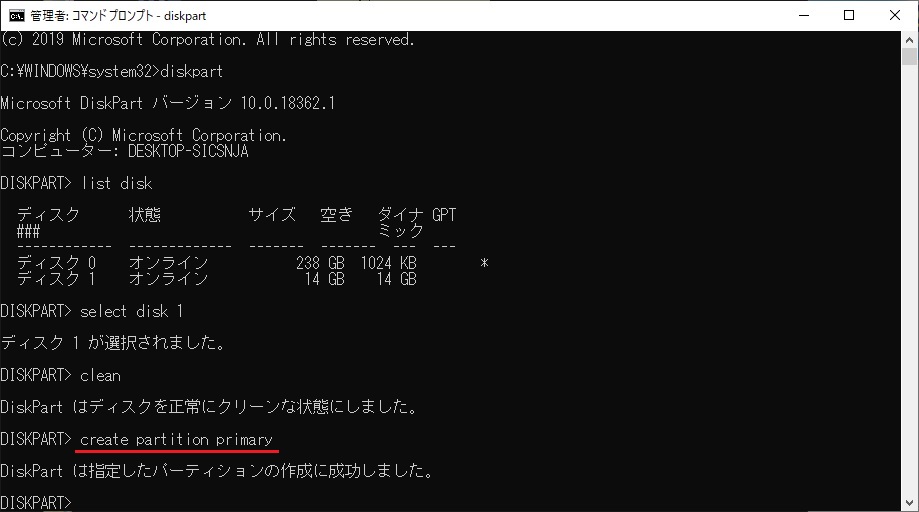
最後に『format fs = fat32 quick』と入力してEnterキーを押しましょう。これでFAT32での初期化が始まります。
NTFSで初期化したい場合はfat32のところをntfsに置き換えてください。
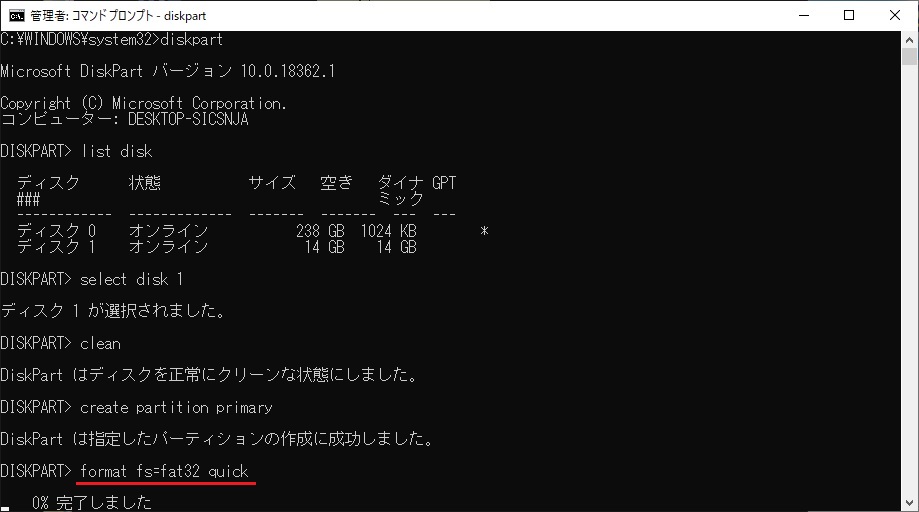
少し待つと、フォーマットが完了します。無事、初期化できました(^^♪
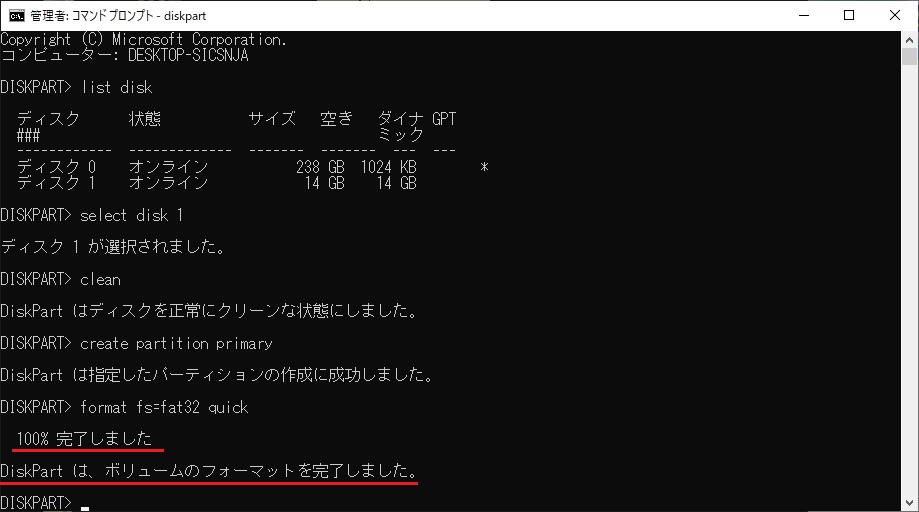
最後に
今回は『USBメモリがフォーマットできないとき コマンドプロンプトで初期化』ということで記事を作成しました。
エクスプローラーやディスク管理からUSBメモリをフォーマットできないことがたまにはあると思います。そういったときに対応方法を知っておくと慌てずにすみます。誰か一人にでも参考になればコレ幸いです。
最後までご覧いただきありがとうございました!

