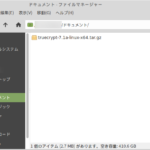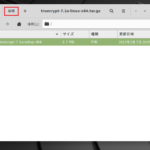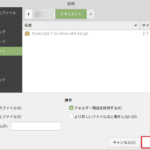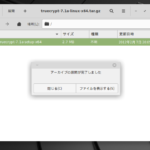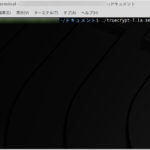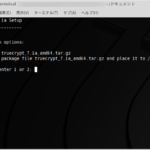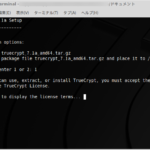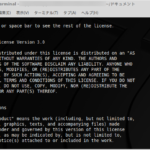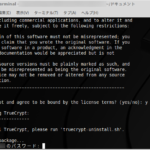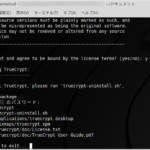今回は『LinuxにTrueCryptをインストールしたときの作業手順』を自分用の備忘録として残すために記事を作成しています。
いや、手順書的なものは作成していたんですよ。ですが…そのファイルを保存していたポータブルHDD自体が故障してしまいまして…(><)
ですので、ネット上に記録しておこうと思った次第です。
ちなみに、インストールするLinuxのディストリビューションは『Linux Mint 19.2 Xfceエディション』、TrueCryptのバージョンは『7.1a』です。
あくまで私独自のやり方ですので、参考にならなくてもご了承願います<(_ _)>。
『TrueCryptって何?』と言う方は(私が説明するより)グーグル先生に聞いた方が間違いなく早いです。
インストール手順
まずは以下のリンクから、Linux用のファイルをダウンロードします。
https://truecrypt.ch/downloads/ (リンク切れでした。お手数ですがtruecrypt等で検索してみてください)
ダウンロードしたファイルは以下になります。
次に『アーカイブマネージャ』を開きます。ダウンロードしたファイルを選択して『展開』をクリックします。
展開先をどこにするか聞かれます。お好みで場所を決めて展開をクリックします。
無事に展開されました(^^♪
次に『TrueCryptがあるフォルダ』から端末を開きます。特に難しい操作はなく、TrueCryptが保存されているフォルダを右クリックして『端末で開く』を選択します。以下に端末が起動した状態を示します。
次に、この状態で『./truecrypt-7.1a-setup-x64』と入力してEnterキーを押します。
すると、以下のように『1.インストールする?』『2.パッケージファイル抽出してtmpに置く?』と聞かれます。当然1を入力してEnterキーを押します。
すると、インストール前の確認事項が表示されます。これが結構な量あります。
スペースキーを押すことで次のページに飛ぶことができます。
スペースキーを押していくと、こんな表示が続きます…。
何回かスペースキーを押していると、ようやく『記述に同意する?しない?』と聞かれます。yesのyを入力してEnterキーを押します。
ここで、rootのパスワードが求められますので、passを入力します。
ようやくインストールが開始されます。といっても、完了まではあっという間です。
無事インストールできました(^^♪
最後に
今回は『LinuxにTrueCryptをインストールした作業の備忘録』ということで記事を作成しました。本当に自分の備忘録用なので、いつにもまして雑なまとめ方になっています(笑)。どうかご了承願います。
後継のVeraCryptというソフトもあるみたいですが、なんとなく使い慣れたこっちを使い続けています。TrueCryptはなんか脆弱性が見つかっているようですが、個人でちょっと使う分には問題ないだろうと割り切っています。
しかし…まさかポータブルHDDがパソコン本体より先に壊れるとは夢にも思いませんでした(T_T)。今後のバックアップはどうしようかな…。
最後までご覧いただきありがとうございました!