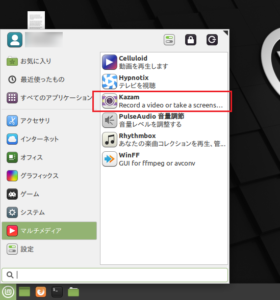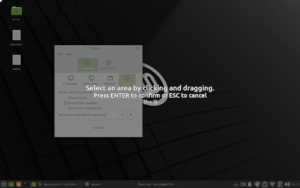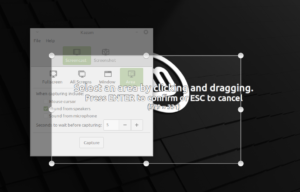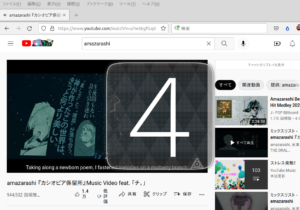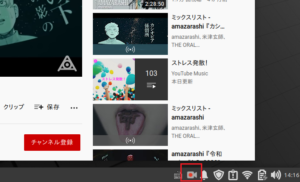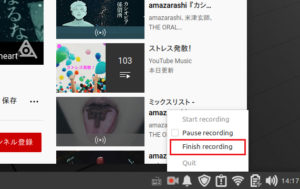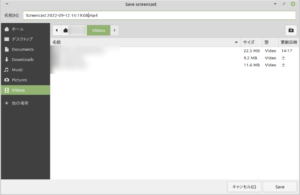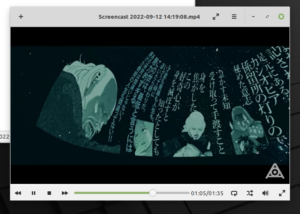以前、Windows用のインストール不要のデスクトップ録画ソフトの紹介ということで、以下の2つの記事を作成しました。
色々とネットの海を航海していると、Linuxでも簡単に使えるデスクトップ録画ソフトを見つけました。『Kazam』というソフトです。
今回は、そのKazamの使い方を自分用の備忘録として残しておきます。
Kazamのインストール&使い方
まずはインストールから始めましょう。ちなみに、大前提として、私が使用しているディストリビューションは『LinuxMint 20.1 Xfce Edition』になります。ご了承願います。
さて、まずはインストールですが、とても簡単です。端末を起動して
sudo apt install kazam
を実行しましょう。これだけです。
すると、スタート⇒マルチメディアと進んでください。下の図のように『Kazam』がインストールされています。早速起動してみましょう。
起動すると、以下の図のような画面が立ち上がります。デフォルトで『Screencast』が選択されています。これが動画撮影モードになります。Screenshotは画像のキャプチャーです。念のため。
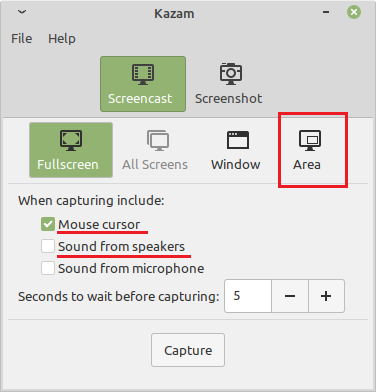
で、それらの一段下にあるのが『どの範囲で画面をキャプチャーするか』の選択になります。今回は一番よく使いそうな『Area』を使ってみます。
ちなみに、範囲選択の下にあるのが『動画撮影時に含まれるもの』になります。デフォルトでマウスカーソルにチェックが入っています。不要な方はチェックを外しましょう。また、その下の『Sound from speakers』ですが、自分のノートパソコンだと、ここにチェックを入れないと音が録音されませんでした。
さて、録画の準備として、まずは録画の領域を決めましょう。上の図の『Area』をクリックすると、以下の図のような画面になります。全画面が表示され『録画の範囲をクリックして決めてね~』と言われます。
録画したい範囲をクリックで選ぶと下の図のような感じに表示されます。これで良ければEnterキーを押しましょう。やり直したいときは、ESCキーを押して再度範囲を選ぶところからやりましょう。
さて、範囲の設定が終わったら、録画してみましょう。今回はYoutubeの画面を録画してみます。
とは言っても、あとはKazam画面のやや下にある『Capture』をクリックするだけです。デフォルトだと、Captureをクリックした5秒後から録画が開始されます。クリックすると、下の図のようにカウントダウンが始まります。
録画が始まると、タスクバーの中に録画中のアイコンが表示されます。
録画を終了させたいときは、このタスクバーのアイコンをクリックします。すると、下の図のような画面になります。ここで『Finish recording』をクリックしましょう。
すると、以下の図のような画面になります。正直、よくわかりませんので、何もさわらず『Continue』をクリックします。
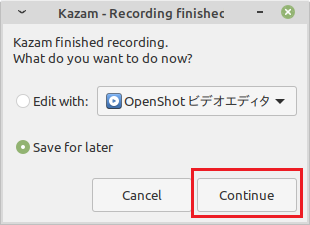
すると、動画を保存する画面になります、デフォルトだと『Video』が保存先になっているようです。適宜保存してください。
ちょっと分かりにくい図で申し訳ないのですが、下の図が、録画したファイルを再生した図になります。無事、再生できました。
説明は以上になります。
最後に
今回は『Kazam、Linux用のデスクトップ録画ソフト。Linuxでも出来る!』ということで記事を作成しました。
Linuxでデスクトップ録画も問題なくできました。特にコマンドも必要なく、GUIですべて完了してしまいます。自分みたいなLinux初心者でも無理なくデスクトップ録画が出来ます。この記事が誰かの参考になったらコレ幸いです。
最後までご覧いただきありがとうございました!